原価情報
概要:工事の種類や内容ごとに階層を設けた原価情報を作成できます
【見積取込】見積書を一括で取込み、原価を登録することができます
「見積情報」画面に登録されている「見積情報」の原価情報を一括で登録することができます。
繰り返し何度も取込むことができます。
※「契約」進捗を登録時に「見積情報」を選択している場合は、プルダウンの初期値にセットされています。
| 同じ案件情報の「見積情報」に登録されている見積明細を、「見積明細取込」ボタン横のプルダウンから選択し取込むことができます | 階層数が一致する見積書のみ引き込むことができます。 ※階層数の初期値にはマスタ設定が反映されていますが、変更できます。(原価情報作成後は変更できません) |
【新規登録】原価明細を登録することができます
明細の作成手順を以下にまとめています
| <手順> | <登録方法> | <備考> |
|---|---|---|
| 1)階層を設定する | プルダウンから「階層数」を選択し「登録」します ・「階層固定無し」:異なる階層の明細を作成することができます ・「0階層」:階層無しの明細を作成できます ※マスタに、階層数の初期値を設定できます。 |
一度階層数を設定すると変更することはできません ※全ての明細を削除してから階層数を変更してください |
| 2)最上位の「分類名」を追加する | 「階層TOP」を選択した状態で「分類追加:」のテキストボックスに「分類名」を入力し、追加ボタンを押します | 登録した「分類名」の並びは「上/下」ボタンで変更できます 「分類名」はダブルクリックで編集できます |
| 3)2階層以下の「分類名」を追加する (5階層まで) |
登録したい「分類名」を選択した(黄色になる)状態で「分類追加:」のテキストボックスに次の階層となる分類名を入力し、追加ボタンを押します。 | 登録した「分類名」の並びは「上/下」ボタンで変更できます 「分類名」はダブルクリックで編集できます |
| 4)原価の明細を登録する | 指定した階層数の最下位の「分類名」を選択(黄色になる)すると、「原価一覧」に明細作成フォームが表示されます。 必要な項目を入力し登録します |
最下位の「分類名」にのみ、明細の作成が可能です 「原価一覧」の「切替」ボタンから、明細の一括編集ができます |
【検索取込】原価明細を検索して取り込むことができます
登録されている「見積情報」から「原価情報」を取込むことができます
| 見積検索取込 |
「原価一覧」にある「見積検索取込」ボタンから、別の案件情報で作成済みの見積情報の検索と原価明細の取込ができます | 検索時に「階層数」は考慮されていません |
|---|
見積マスタに登録されている「見積情報」を検索し「原価情報」を取込むことができます
| マスタ検索取込 |
「原価一覧」にある「マスタ検索取込み」ボタンから見積マスタに登録済みの見積情報の検索と原価明細の取込ができます | 検索時に「階層数」は考慮されていません ※見積の並び順:①作成日の降順②見積コード降順 |
|---|
【非課税対応】明細ごとに非課税金額を登録できます
原価明細を登録した後、「編集」ボタンから「非課税項目」に☑を入れ登録すると税額が0に変更されます
| ≪対応画面≫ | ≪対応箇所≫ | ≪詳細≫ | ≪対応内容≫ |
|---|---|---|---|
| 原価情報 | 原価一覧 | 明細編集 | 非課税項目に☑チェックをすると明細の税額が0になる |
| 明細検索 | 検索取込 | 非課税明細を検索し取り込みが可能発注書一覧発注書編集 | |
| 発注書一覧 | 発注書編集/発注明細追加・編集 | 非課税項目に☑チェックをすると明細の税額が0になる | |
| 発注書作成 | 発注書登録 | 非課税項目に☑チェックをすると明細の税額が0になる |
【切替】複数の明細をまとめて編集できます
画面を切り替えることで、内容の一括編集と更新ができます
| 登録した明細を一括編集したいときに、画面を切り替えます | 切り替わった画面から、登録済の明細をまとめて編集し更新できます 原価情報の取込みや、見積検索、見積マスタなどから取り込んだ明細をまとめて編集したい場合に便利です |
|
| 登録した明細をまとめて削除できます | チェックボックスに✓をした明細だけを簡単に削除できます 原価情報の取込みや、見積検索、見積マスタなどから取り込んだ明細をまとめて編集したい場合に便利です |
|
|
登録した明細の並び順を変更できます | チェックボックスに✓をした明細の並び順を上下ボタンで自由に移動できます |
【操作パネル】明細を編集する機能を常に画面に表示できます
「原価一覧」の明細を編集する際の操作ボタンを、画面上に常に表示できるようになりました。
画面を階層TOPや別階層の明細に切り替えても操作パネルが常時表示されます。
「明細検索」や「発注書柵瀬宇」の操作中はもちろん、他の画面に遷移後も表示した状態が維持されます。
【削除】作成した原価明細を削除したいとき
階層見積の場合は一番上の階層を削除すると紐づく「原価一覧」は全て削除されます。
階層数を変更したい場合は、全ての階層を削除した状態で変更してください。
※発注書を登録している原価明細は削除ができません
画面上の表示について
売上推移表に原価と発注情報が反映されています
「原価一覧」と「発注一覧」の金額が「予算」と「完了」金額の「原価」に反映されています
※原価から発注、請求までの原価の推移を確認できます
| ≪売上推移表の項目≫ | ≪反映される金額≫ | ||
| 予算金額(原価) | 原価・階層一覧の小計 | — | — |
|---|---|---|---|
| 完了金額(原価) | 発注書一覧の発注金額合計 | (現場経費合計) | (入金手数料合計) |
| 締め金額(原価) | (請求金額の合計) | (現場経費合計) | (入金手数料合計) |
【税表示】税表示の切り替えができます
税抜・税込ボタンで税表示の切替えができます。
各明細の価格は、全て外税計算になっています。
<税抜から入力した場合>:税抜価格に税率をかけて税額を計算
①税抜価格 = 単価×数量
②税額価格= 四捨五入(①税抜価格 * 税率(0.1))
③税込価格 = ①税抜価格 +② 税額価格
<税込から入力した場合>:税込価格から逆算して税額を計算
①税込価格=税込単価×数量
②税額価格=四捨五入(①税込価格 -(①税込価格÷税率(1.1))
③税抜価格=①税込価格-②税額価格
【税表示】表示に関わらず計算方式は全て「外税計算」です
<税抜きから入力した場合>①:税込みに切り替えた場合に、「税込合計金額」が「単価」×「数量」と一致しない場合が生じます
<税込みから入力した場合>②:税抜きに切り替えた場合に、「税抜き合計金額」が「単価」×「数量」と一致しない場合が生じます
価格の背景が黄色になっているのは?
「税込金額」から入力した「金額」と、税抜金額+税額の合計金額に差異がある場合に、黄色で表示されています。
例:¥20000を税込から入れた場合→税抜金額¥18519+税額¥1481=20000となる。
¥18519 を税抜から入れた場合→税抜金額¥18519+税額¥1482=20001となる。(※税額は四捨五入しています)
発注書の作成方法について
発注書の作成方法を教えて下さい
1)原価一覧に登録されている明細(右端)にチェックを入れます。(※複数選択可)
2)「発注書作成」ボタンをクリックします。
3)発注書登録フォームにチェックした明細が表示されます。(※ここから明細の追加もできます)
4)業種を絞込み取引先を選択します。(※発注登録時に取引先名を変更すると、原価情報も上書きされます※発注書作成後の変更では更新されません)
5)「発注登録」ボタンを押すと、発注書一覧に登録されます。
6)「編集」ボタンから作成済みの「発注明細」を更新できます。
作成済みの発注書に原価を追加できます
「原価情報」から登録した「発注書」に、原価明細を取り込めるようになりました。
≪手順≫
①取り込みたい「原価明細」に☑を入れる
②追加したい「発注書」の「編集」ボタンをクリックする
③確認画面が表示したら「はい」を押す
③選択している「原価明細」が表示する
④発注登録ボタンを押すと追加される
発注書の取り消し処理と再作成ができます
一度登録した「発注書」の取り消し処理が可能です。原価を紐づけて作成した発注書を取消た場合は、紐づく原価情報の「詳細」ボタンが「編集」に戻ります。また、「再作成」ボタンから取り消した発注書と同じ内容で再作成が可能です。再作成後は新しく「発注コード」が発番されます。
「発注税額」を調整することができます
発注金額の合計に対する「税額」を調整したい場合は、「1」「-1」のみ入力し調整することができます。
※税額を四捨五入によるすることにより生じる1円単位の誤差を調整するための機能です
発注書印刷時に「原価明細」を一式(1行)で表示することができます
発注書登録フォームの☑発注明細を1式(1行)で印刷する、に☑をすることで、「発注書」印刷時に、明細の合計金額を一式(1行)で表示することができます。原価明細が多く発注書が複数枚になる場合などに活用できます。
取込元の「階層名」を表示することができます
発注書登録画面の☑取込元の原価階層を表示する、に☑入れると、発注明細に「原価階層」の項目名が表示され、明細と紐づく取込元の「階層名」が表示されます。☑の状態はブラウザに依存しています。
「業種」から「取引先名」を絞り込むことができます
発注書作成時に「業種」から「取引先名」を絞り込むことができます。
マスタ設定「会社情報」から業種絞込機能を設定し、取引先情報に「業種」を登録することで絞込が可能になります。
※業種名は項目マスタ「業種」に登録します
「取引先名」の候補を手入力で絞り込むことができます
「発注書」作成フォーム「取引先名」に手入力でテキストを入力すると、候補が絞り込まれて表示されます。
「事業者登録番号」が未登録の「取引先名」にはメッセージが表示します。
≪インボイス対応≫※令和5年10月1日開始
発注書作成(編集)フォームから、「取引先名」を選択した際にマスタ「取引先情報」に「事業者登録番号」が登録されていない「取引先」はメッセージが表示されます。
発注書一覧の表示について
原価一覧の「No」欄の背景色が「グレー」になっているのは?
発注書が作成されている原価明細です。
「編集」ボタンが「詳細」ボタンに変わり、更新と削除が不可になります。
発注書一覧の背景色の色について
発注書一覧に表示している「発注書」ごとに、状態を背景色を変え表示しています。
| ≪背景色≫ |
≪状態≫ | ||
|---|---|---|---|
| 印刷マーク | グレー | 印刷をした発注書 | 発注書を印刷している状態 |
| No. | 水色 | 請求書が戻ってきた発注書 | 発注書と紐づく請求情報が登録されているが、金額が不足している状態 |
| 青色 | 請求完了済発注書 | 発注書と紐づく請求情報が登録されていて、金額一致している(もしくは請求残承認している)状態 | |
| 発注金額 | 黄色 | 請求完了済差額あり発注書 | 発注金額と紐づく請求金額に差額がある状態 |
発注書の出力について
【帳票種類】プルダウンリストに非表示を設定できます
マスタ設定「帳票」から、発注書の種類ごとに表示・非表示を設定することで、
不要な帳票をプルダウンリストから省くことができます。
【印刷設定】「発注書」印刷時に明細を省略し合計金額を一式で表示できます
印刷する発注情報の「編集」フォームにある「発注明細を1式(1行)で印刷する」に☑をすることで、「発注書」印刷時に、明細の合計金額と明細を一式(1行)で表示することができます。
【印刷設定】「発注書」「請書」「請求書」への表示を設定できます
印刷設定から「発注書」「請書」「請求書」に表示する項目を設定できます。チェック状態の初期値をシステム設定から設定することができます
※申請・承認機能が有効な場合は前回の☑の状態が維持されます(申請・承認機能はオプションです)
| ≪項目≫ | ≪詳細≫ | 発注書 | 発注請書 | 請求書 |
|---|---|---|---|---|
| 現場住所印字するまたは納品場所を印字する☑ | 案件情報の現場住所を印字する・しないが設定できる | 〇 | 〇 | 〇 |
| 邸名を印字する☑ | 発注書編集の邸名を印字する・しないが設定できる | 〇 | 〇 | 〇 |
| 邸名ラベルを印字する☑ | 発注書に邸名ラベルを印字する・しないが設定できる | 〇 | 〇 | 〇 |
| 発注金額を印字する☑ | 発注書編集の発注金額(税込)/金額/小計/税額を印字する・しないが設定できる | 〇 | 〇 | — |
| 発注請書に取引先の情報を印字する☑ | 発注請書に取引先情報を印字する・しないが設定できる | — | — | 〇 |
| 請求書に取引先の情報を印字する☑ | 発注書の取引先情報を請求書に印字する・しないが設定できる | — | — | 〇 |
| 請求書に取引先の振込先を印字する☑ | 発注書の取引先の振込先情報を請求書に印字する・しないが設定できる | — | — | 〇 |
帳票:発注書
発注書(帳票)一覧
| ≪帳票種類≫ | 縦 | 横 | ヘルプリンク |
|---|---|---|---|
| 発注書_請書 | 〇 | 〇 | 詳細ヘルプへ |
| 発注書_請求書 | 〇 | 〇 | 詳細ヘルプへ |
| 発注書_請書_請求書 | 〇 | 〇 | 詳細ヘルプへ |
| 発注書 | 〇 | 〇 | 詳細ヘルプへ |
| 横_発注書兼発注請書 | — | 〇 | |
| 横_発注書兼発注請書_請求書 | — | 〇 |
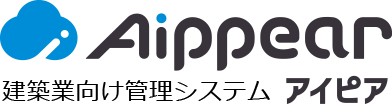
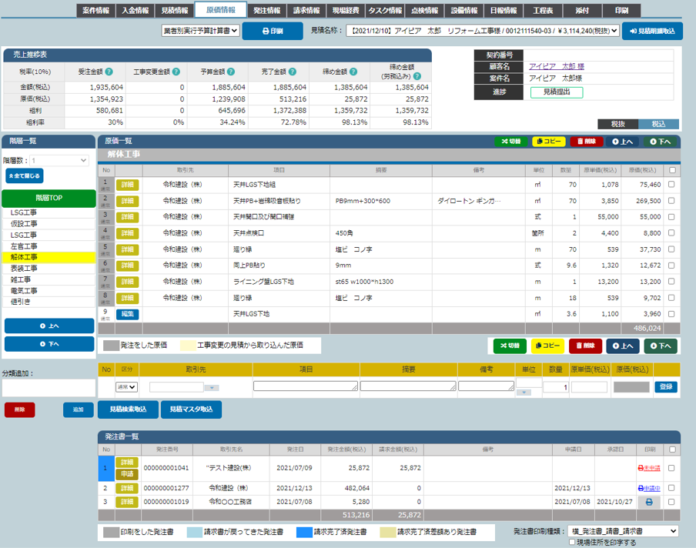 クリックすると画像が拡大します
クリックすると画像が拡大します クリックすると画像が拡大します
クリックすると画像が拡大します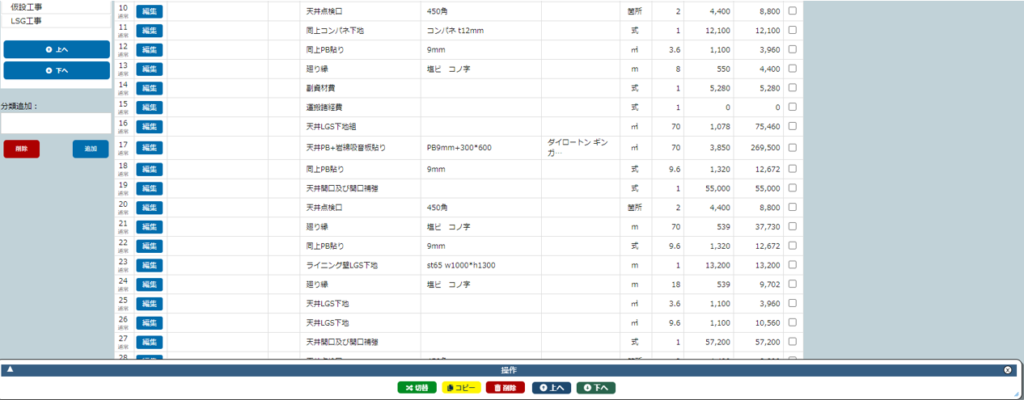 クリックすると画像が拡大します
クリックすると画像が拡大します クリックすると画像が拡大します
クリックすると画像が拡大します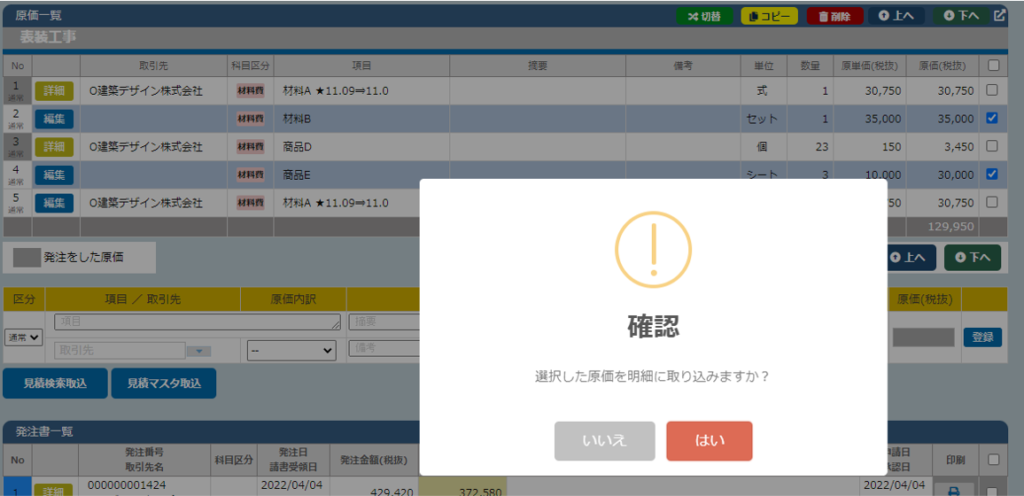 クリックすると画像が拡大します
クリックすると画像が拡大します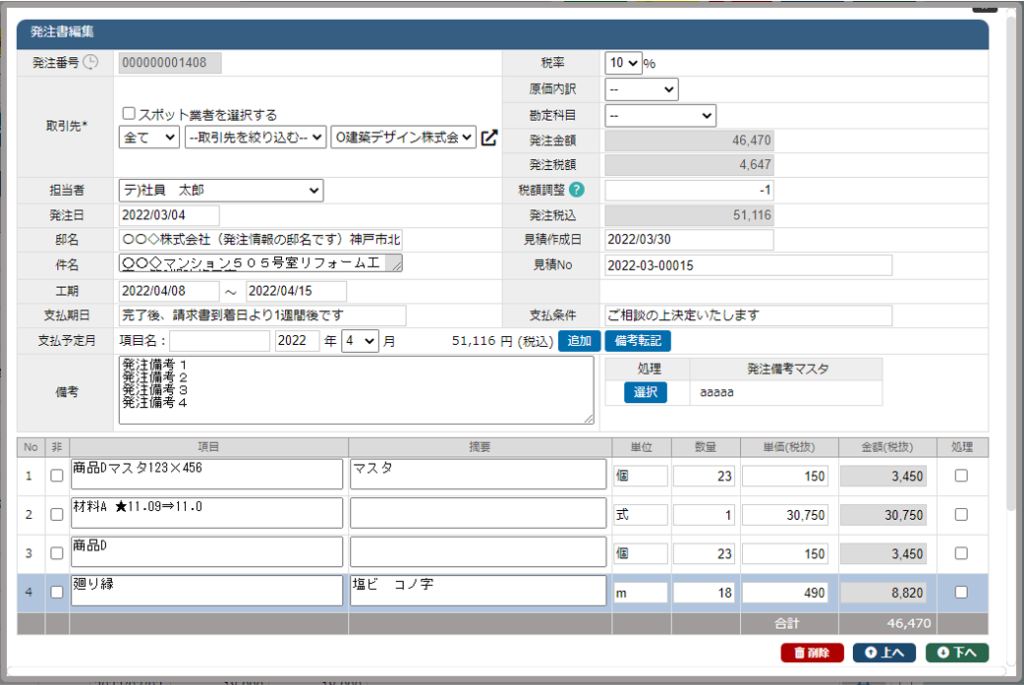 クリックすると画像が拡大します
クリックすると画像が拡大します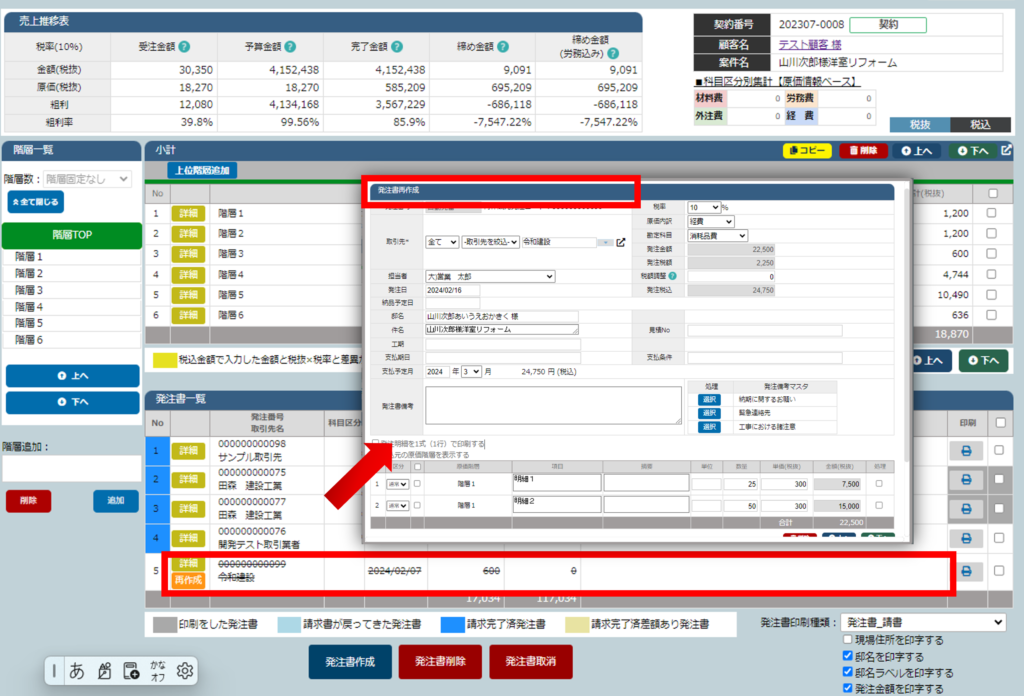 クリックすると画像が拡大します
クリックすると画像が拡大します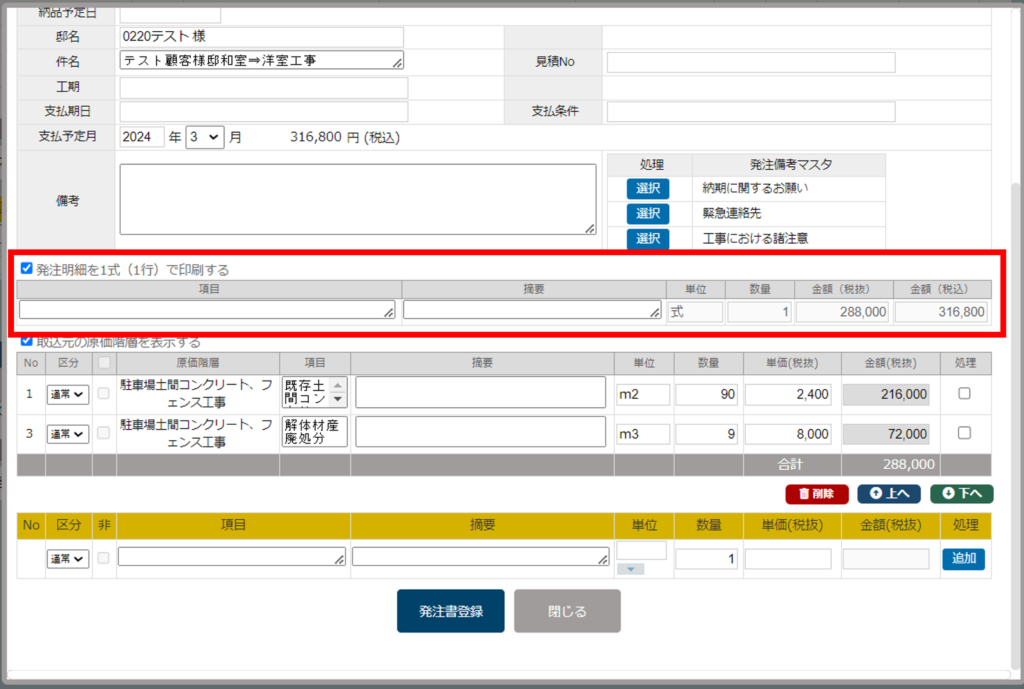 クリックすると画像が拡大します
クリックすると画像が拡大します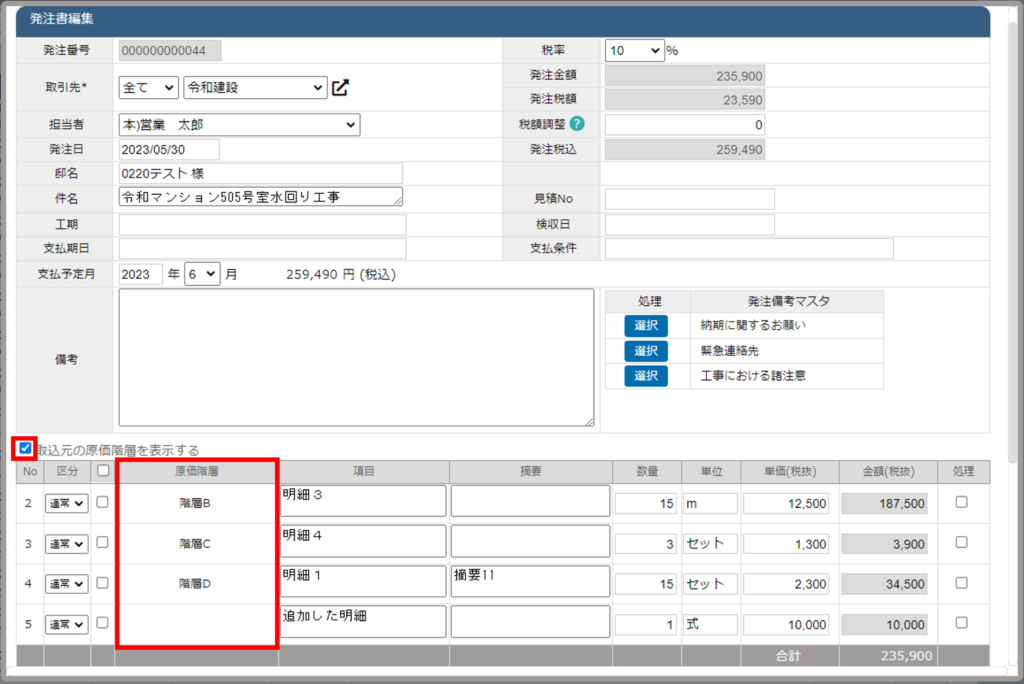 クリックすると画像が拡大します
クリックすると画像が拡大します クリックすると画像が拡大します
クリックすると画像が拡大します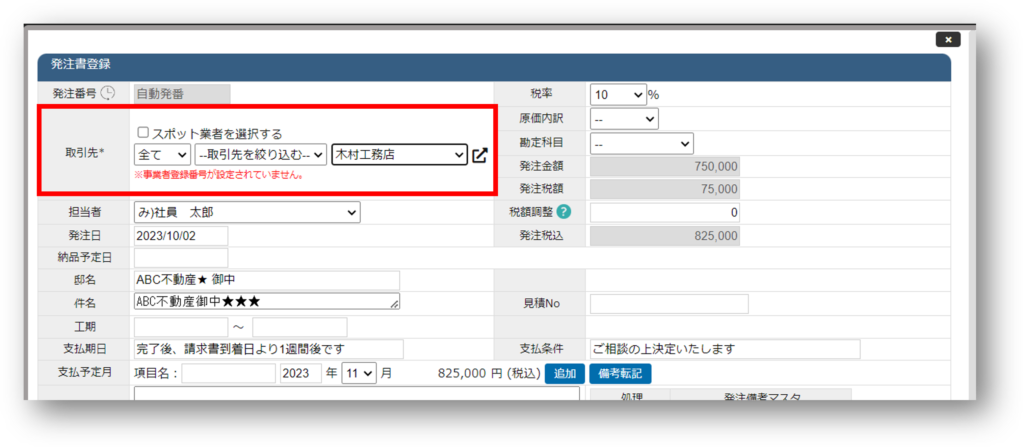 クリックすると画像が拡大します
クリックすると画像が拡大します