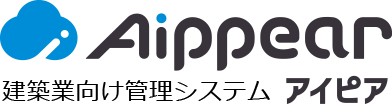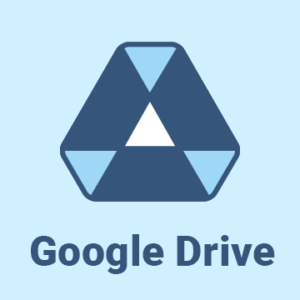Google Drive初期設定②ドライブ作成・アイピアの連携手順
この記事は初期設定②です。まずは初期設定①の記事をご確認ください。
初期設定①
Googleアカウントの登録が終わりましたら、アイピアとの連携に移ります。
➊共有ドライブ(有料のGoogle Workspaceアカウントの場合)
➋個人ドライブ(無料のGoogle アカウントの場合)
どちらの場合も下記方法にて連携可能です。
ステップ1:フォルダの作成
- 作成したGoogleアカウントでログインします。
(ログインしているアカウント名がアイコンで表示します)
▶Google Driveへのログインはこちら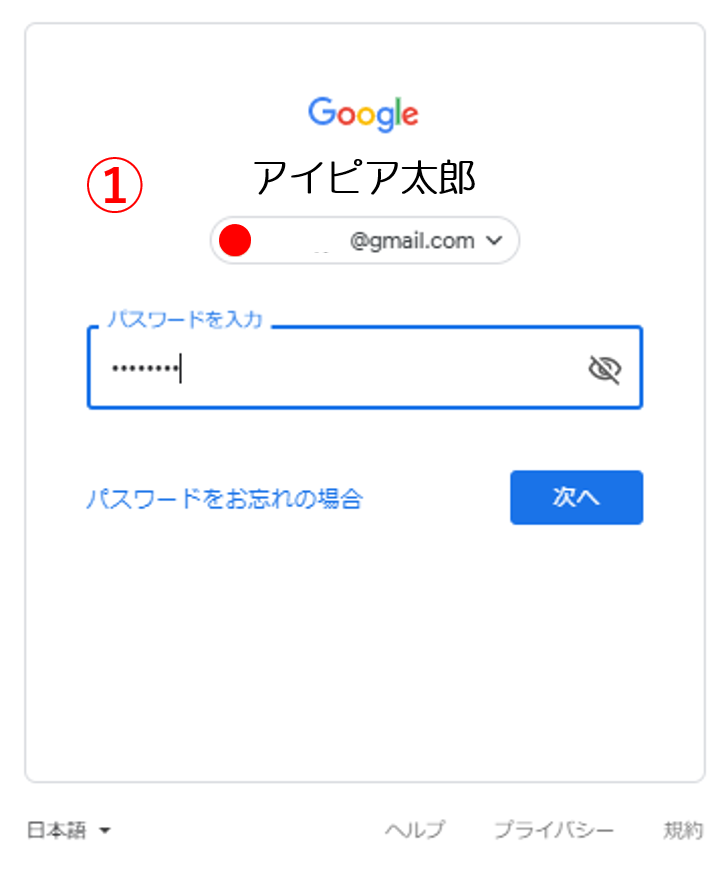
- 共有ドライブを右クリックし、「新しい共有ドライブ…」から共有ドライブを作成します。
ドライブ名は自由に設定可能です。
※無料アカウントの方は「マイドライブ」で作成します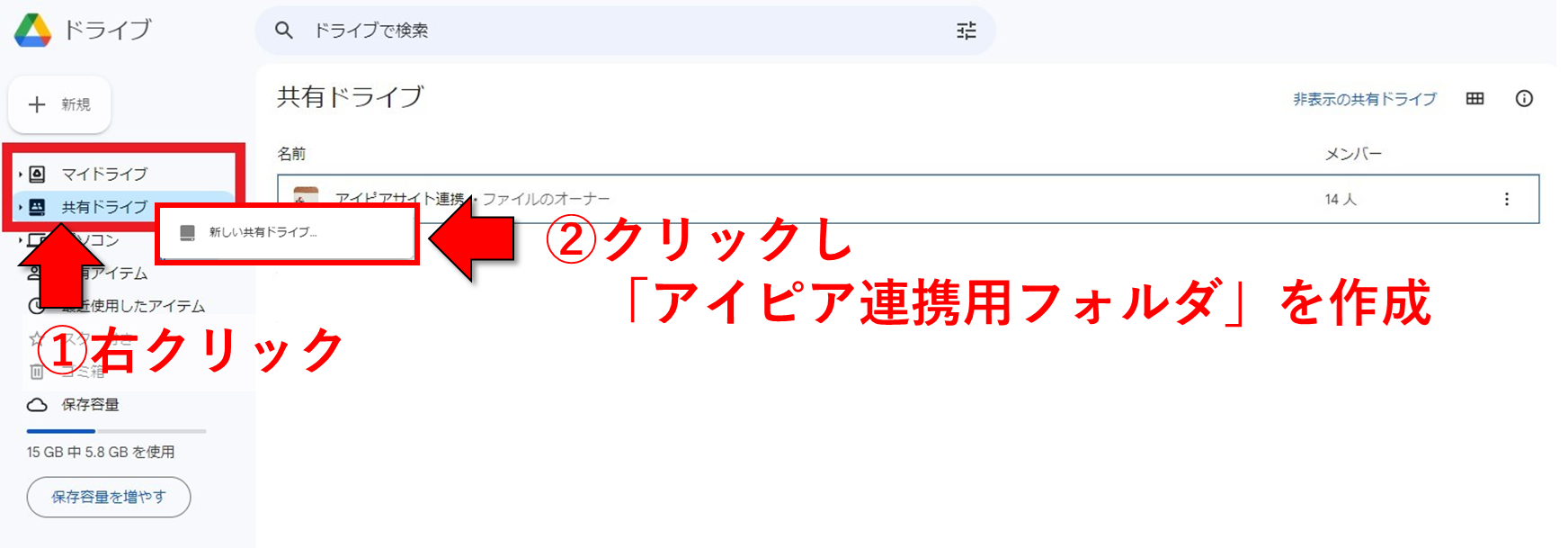
- 新しいドライブが作成されます。
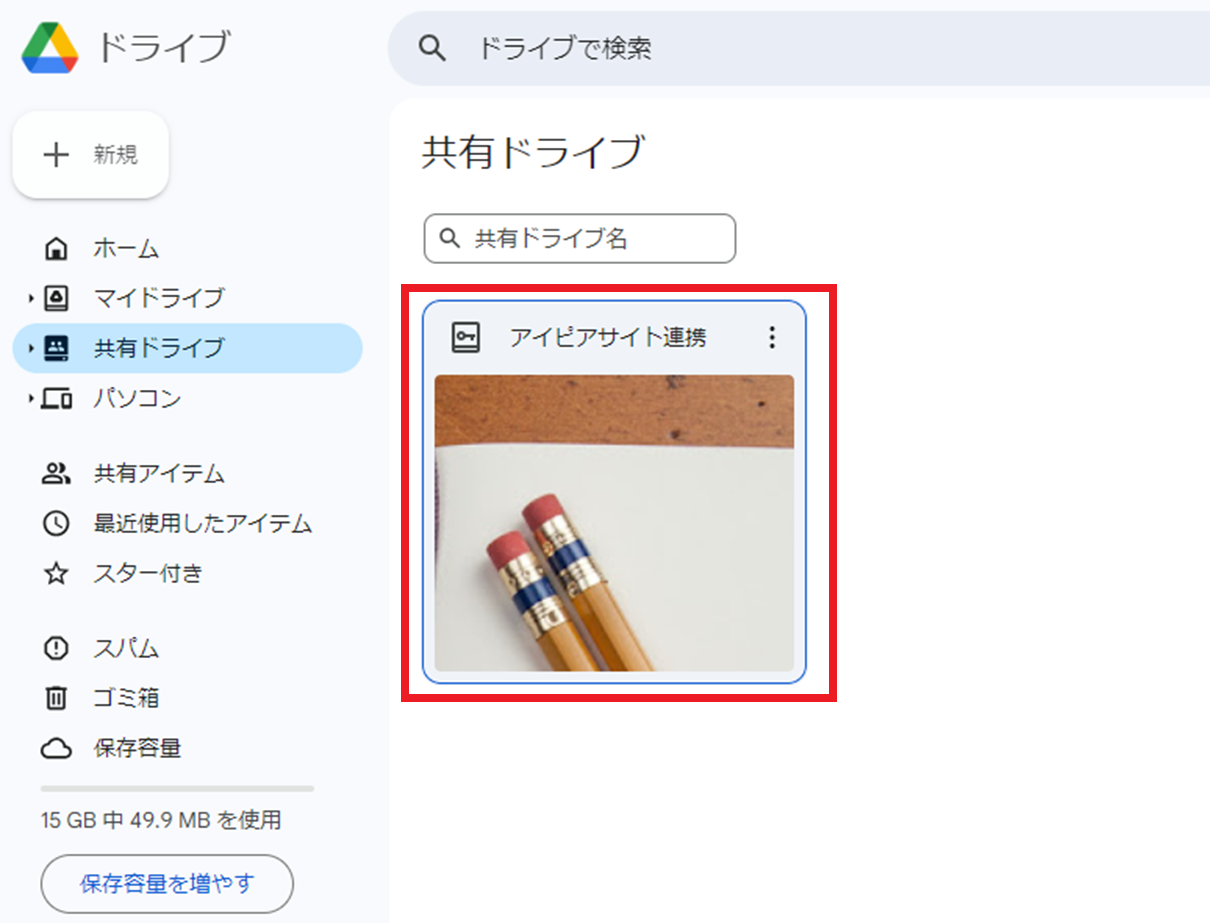
ステップ2:メンバーの追加とアクセス権の付与方法
★この後フォルダを作成していきますが、このまま作成すると後からメンバーを追加しなくてはいけなくなり手間がかかりますので、この段階でドライブにアクセスするメンバーを追加しましょう。
- 左上のメンバー人数をクリックし、メンバーのメールアドレスを入力します。
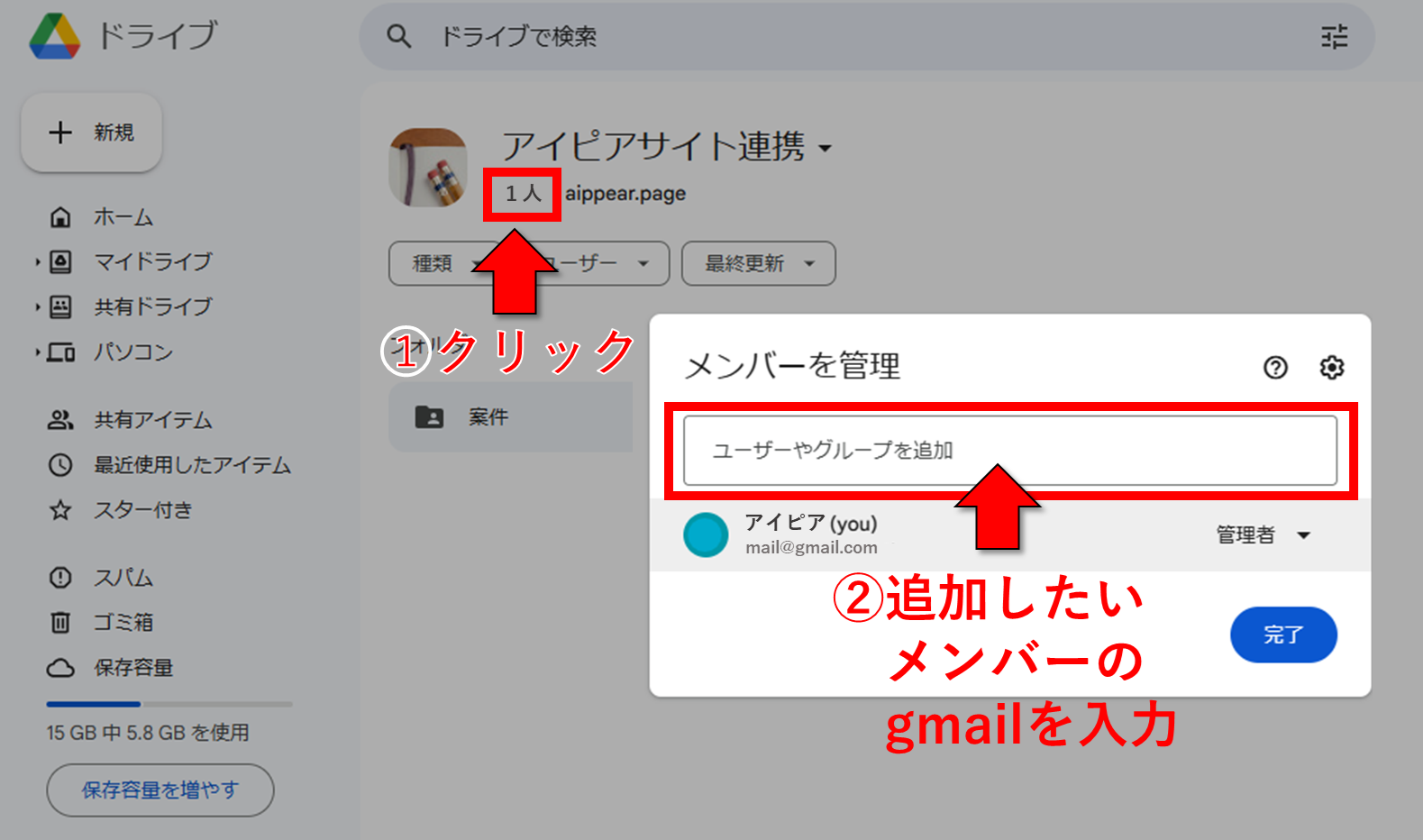
- 追加するメンバーの「権限」を設定し、「送信」をクリックします。
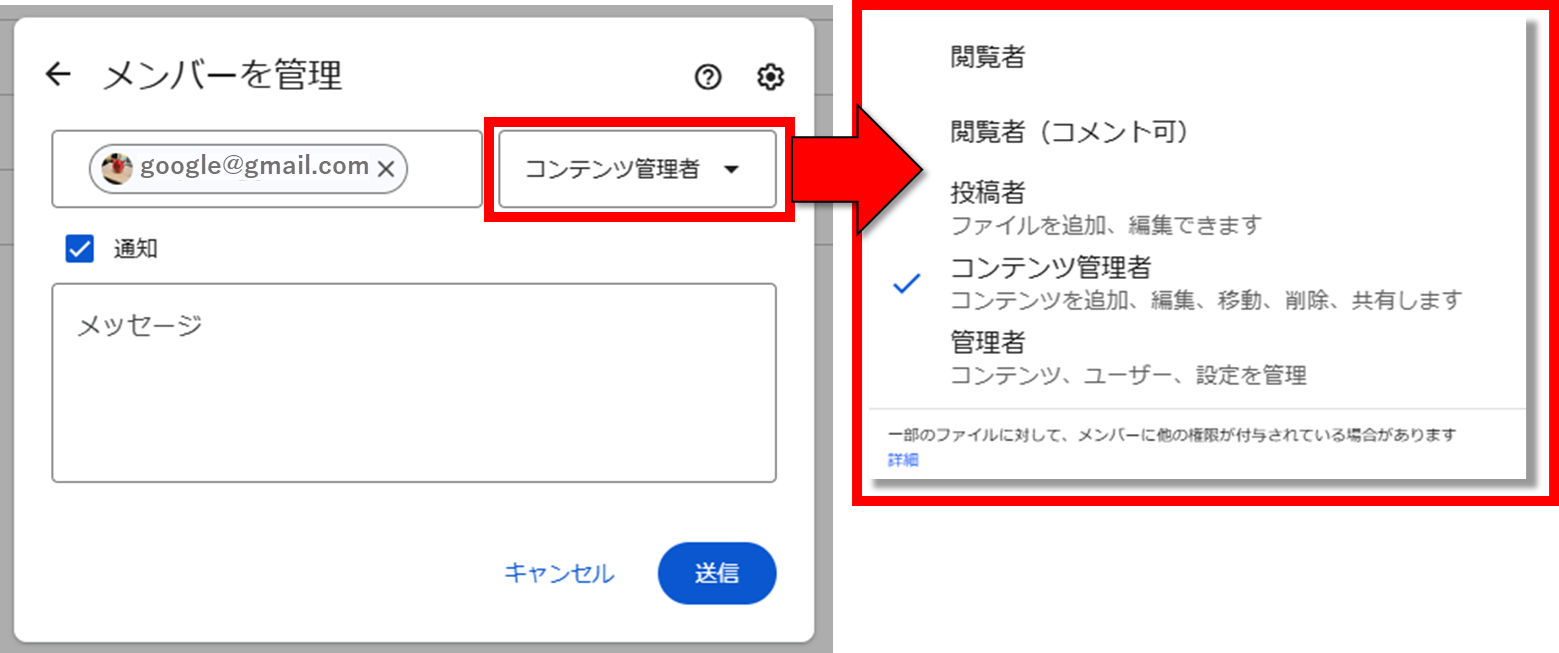
- 送信後、メンバーへ「あなたをこの共有ドライブに追加しました」というお知らせメールが届きます。
メール内の「共有ドライブを開く」をクリックすることでメンバー追加が完了となります。
ステップ3:ドライブの中に「資料」「顧客」「案件」の3フォルダを作成
アイピアで管理できるGoogle Driveのフォルダは「資料」「顧客」「案件」の3種類あります。
▶詳しくはこちら
- ステップ1で作成した共有ドライブを開き、画面左側の「新規」をクリックして共有ドライブ内にフォルダを作成します。
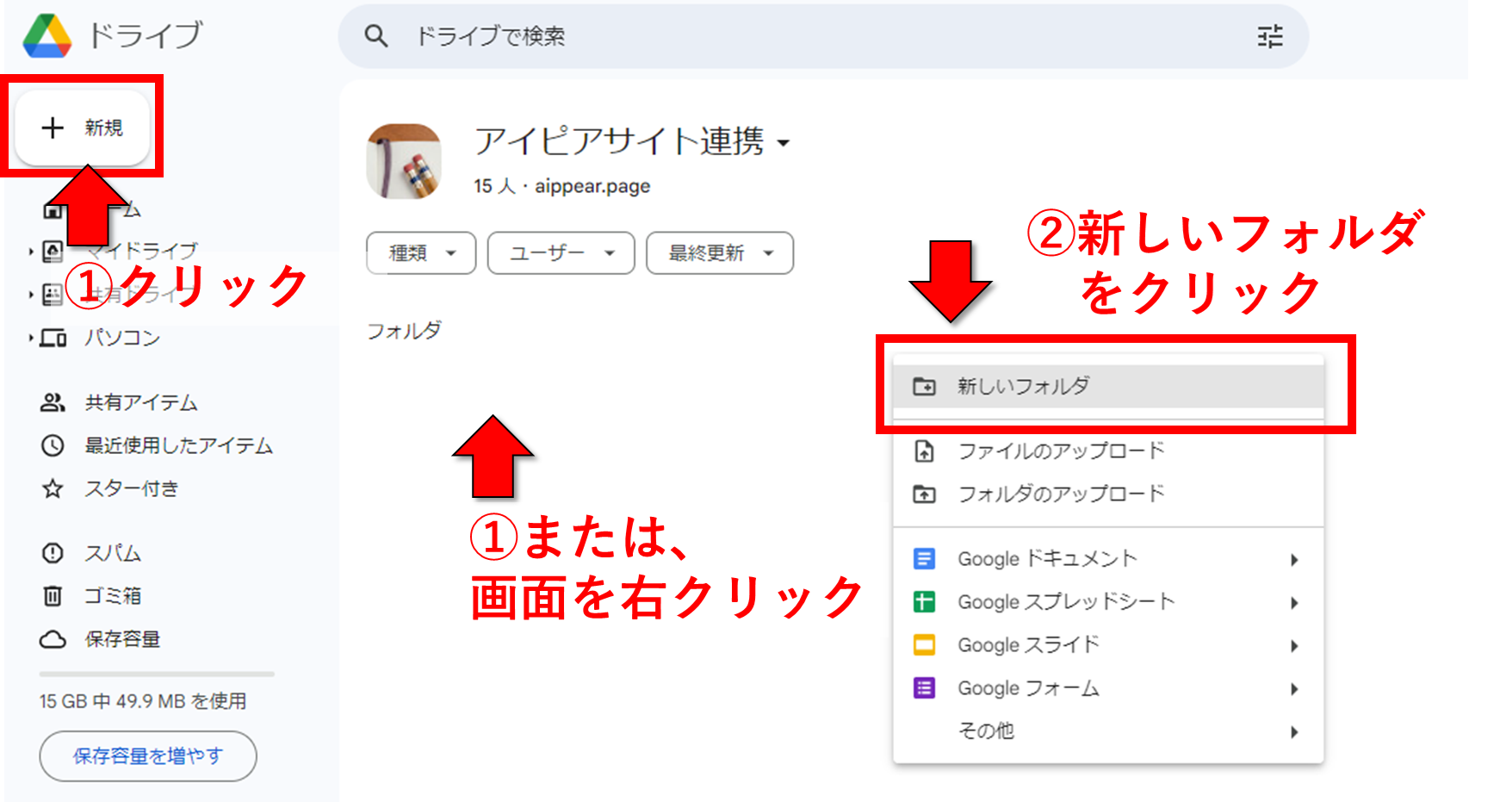
- ①の作業を繰り返し、下記画像のように「資料」「顧客」「案件」3種類のフォルダを作成します。
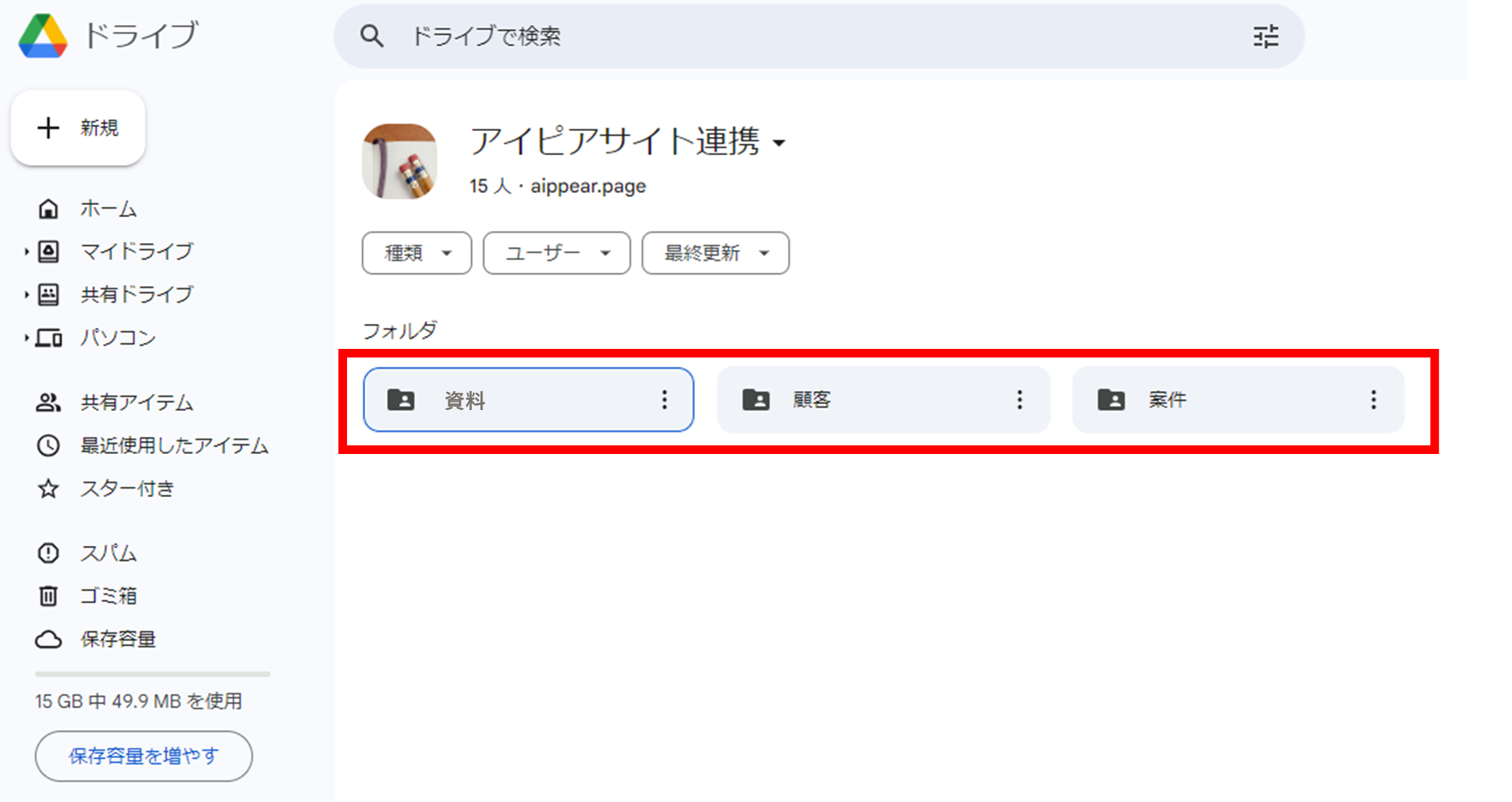
ステップ4:マスタ設定「会社情報」にGoogle Driveの情報を入力
- アイピアにログイン後、マスタ設定「会社情報」をクリックします。
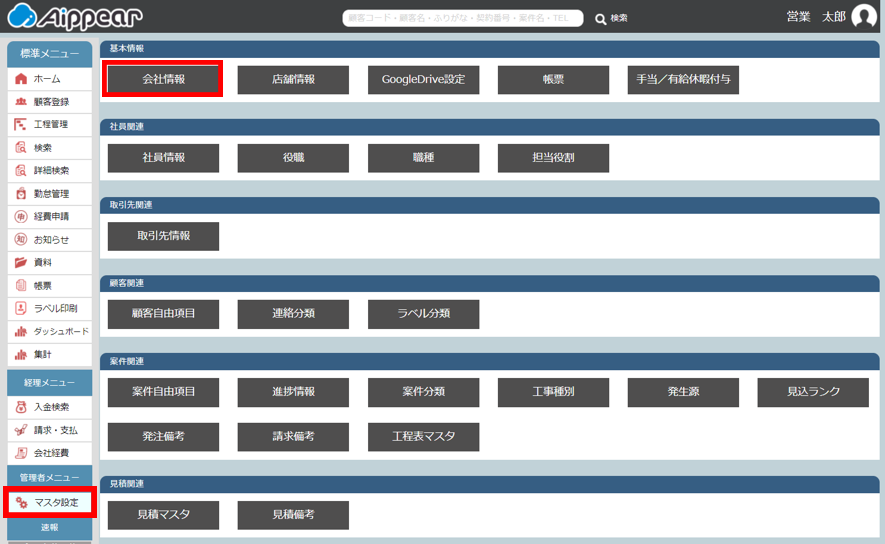
- 会社情報>「オプション」よりGoogle Driveの使用をONにします。
・添付資料「使用」
・GoogleDrive設定「使用」
※共有ドライブの場合は「共有」 個人ドライブの場合は「個人」を選択
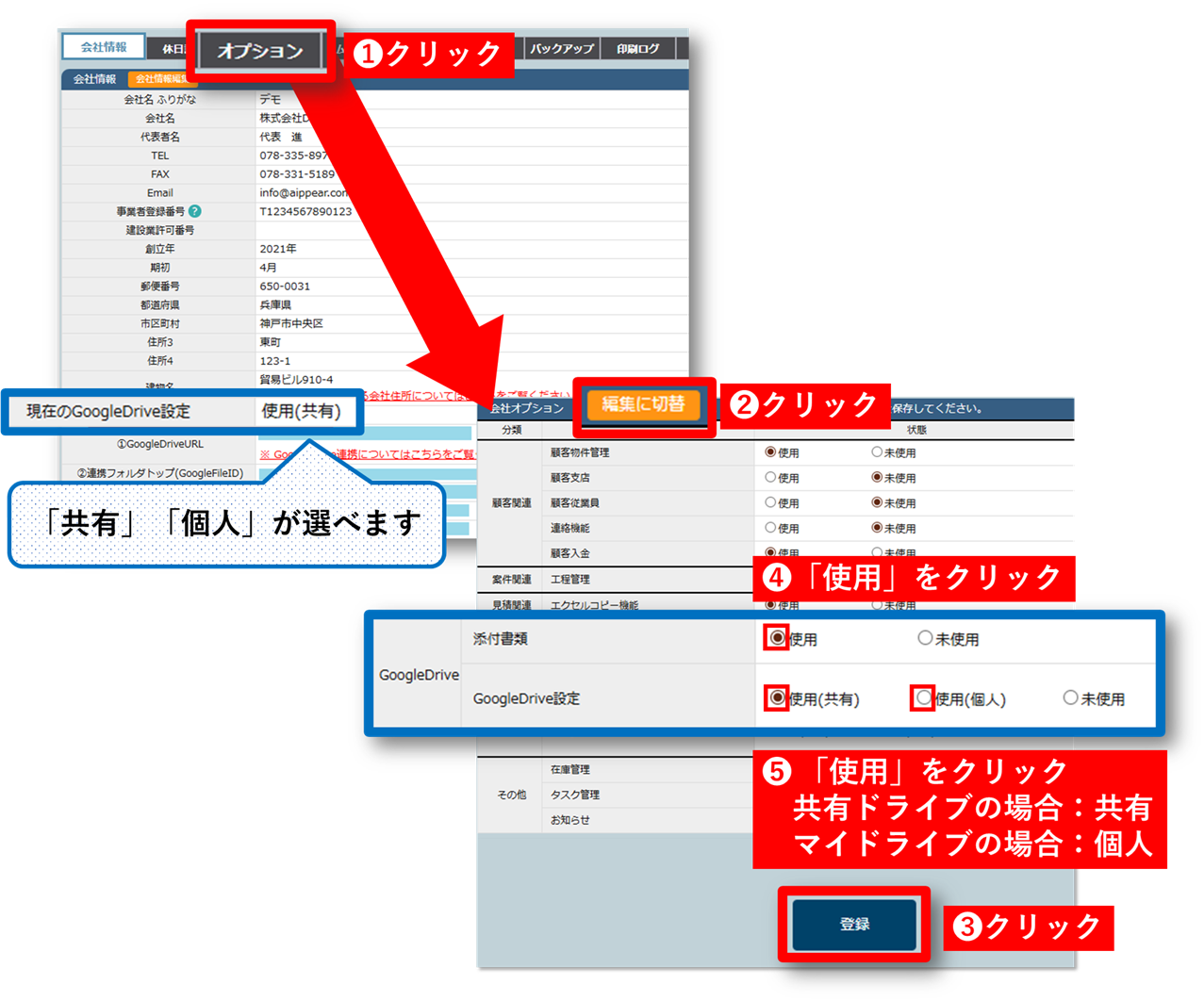
- 次にGoogleDriveの情報を入力します。「会社情報編集」をクリックします。
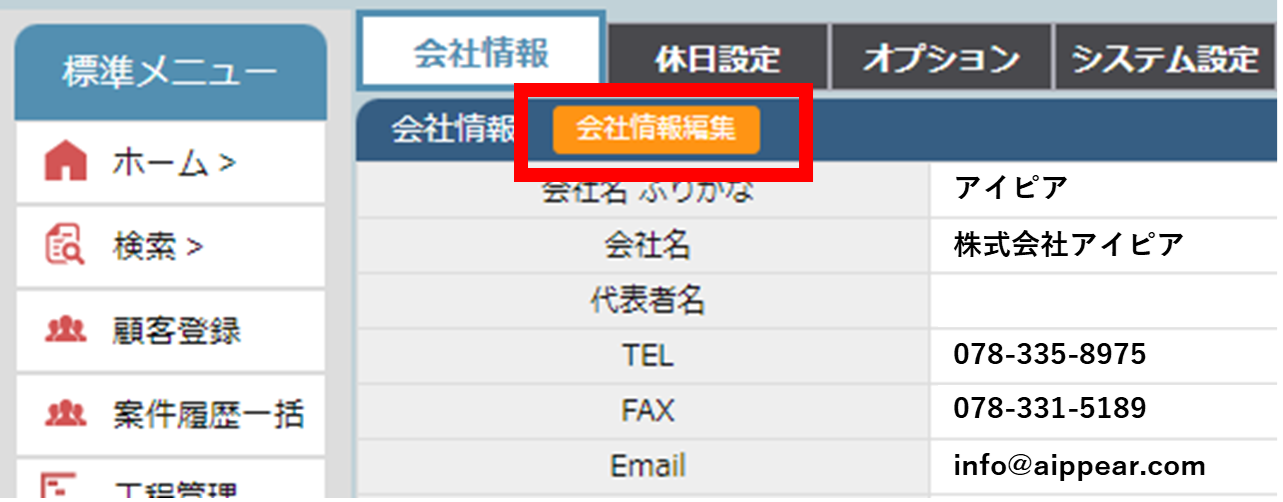
- Google Driveの情報を入力する5か所(下記画像の赤枠部分)を入力します。
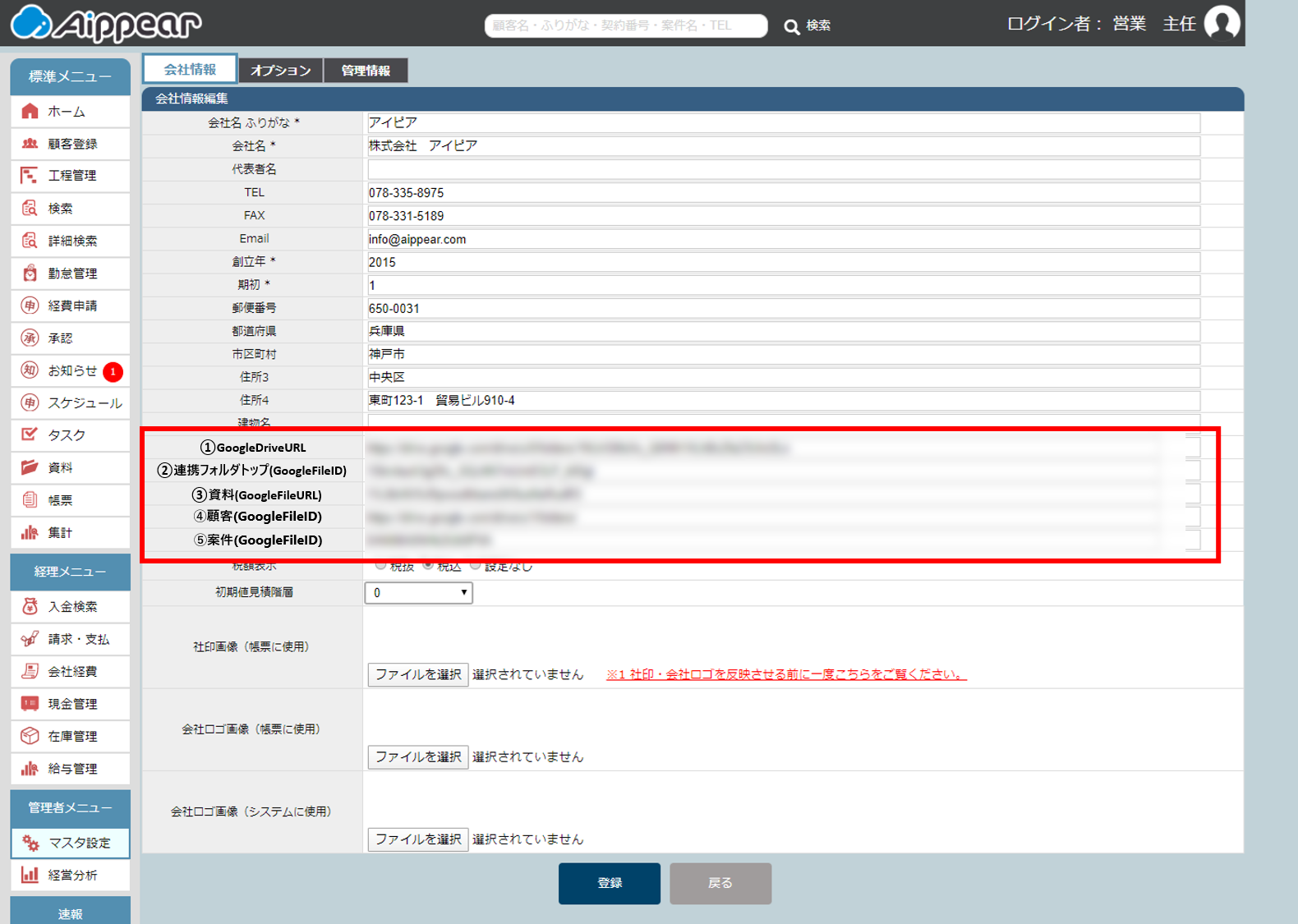
- Google Driveを開き、該当のURLをコピーし、アイピアの「会社情報編集」にペーストします。
各項目とコピー元は以下のとおりです。①Google Drive URL
ステップ3で作成したGoogle Driveの「資料」「顧客」「案件」フォルダのURLのうち、~~Folders/までを入力。
【例】
「案件」フォルダのURLがhttps://drive.google.com/drive/folders/1WLQ△□□kN5HDY8aUX7WUrv9B0I5f0_S_の場合、folders/までを指している赤字部分
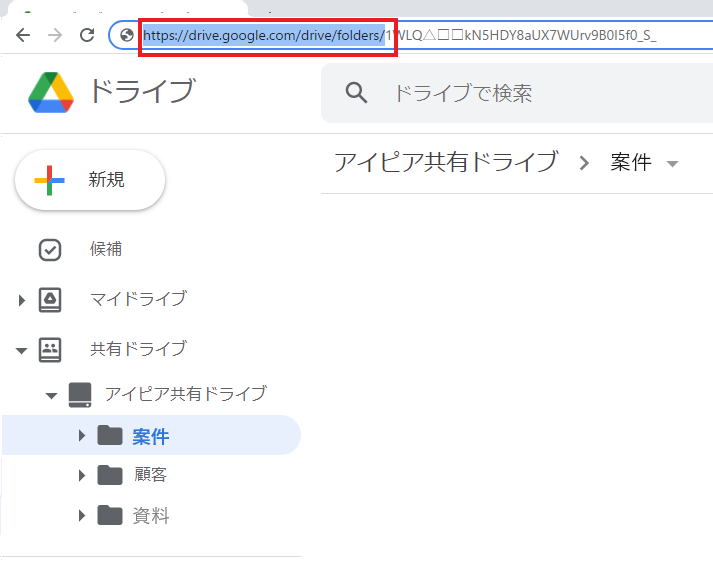
※GoogleDriveURLは、「資料」「顧客」「案件」フォルダのどれからURLを取っても構いません。②連携フォルダトップ(GoogleFileID)
ステップ1で作成した共有ドライブのURLのうち、~~Folders/以降を入力。
【例】
共有ドライブのURLがhttps://drive.google.com/drive/folders/0AGdz◆u7Y_Uk9PVAの場合、folders/以降を指している赤字部分
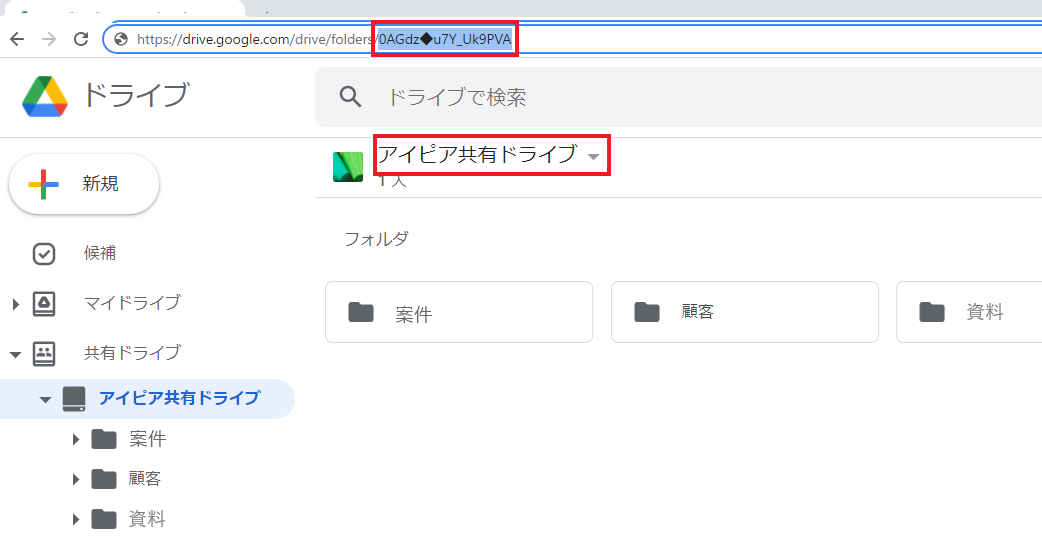
③資料(GoogleFileURL)
ステップ3で作成したGoogle Driveの「資料」フォルダのURLすべてを入力。
【例】
「資料」フォルダのURLが
https://drive.google.com/drive/u/0/folders/15fo〇〇△〇FsPKfIzq_j0nae_wZfRe4dFivの場合、URL全て
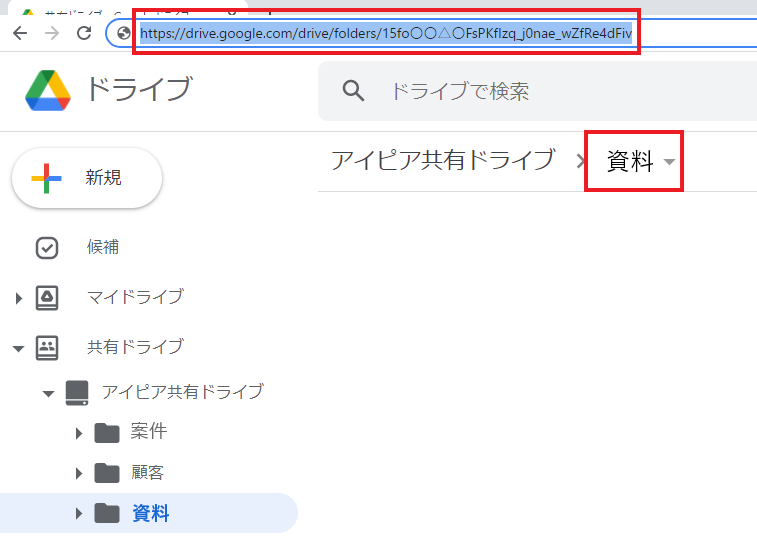
④顧客(GoogleFileID)
ステップ3で作成したGoogle Driveの「顧客」フォルダのURLのうち、~~Folders/以降を入力。
【例】
「顧客」フォルダのURLが
https://drive.google.com/drive/folders/1wHE〇□〇〇ShPFoivLGM-xruma4nOPcnSdh の場合、folders/以降を指している赤字部分
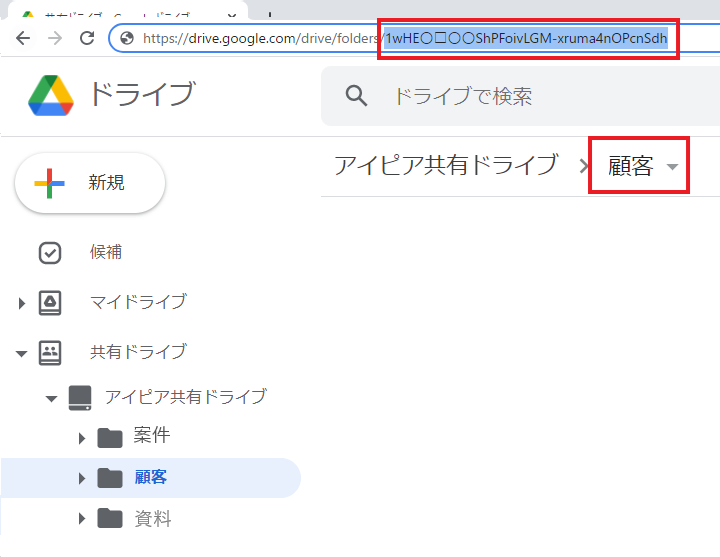
⑤案件(GoogleFileID)
ステップ3で作成したGoogle Driveの「案件」フォルダのURLのうち、~~Folders/以降を入力。
【例】
「案件」フォルダのURLがhttps://drive.google.com/drive/folders/1WLQ△□□kN5HDY8aUX7WUrv9B0I5f0_S_の場合、folders/以降を指している赤字部分
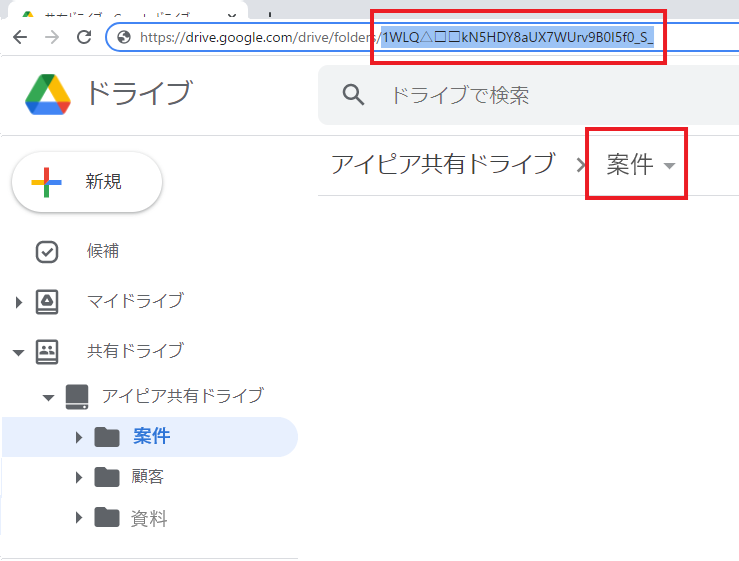
- 5か所すべての情報がアイピアの「会社情報編集」に入力後、「登録」をクリックすると連携設定は完了です。
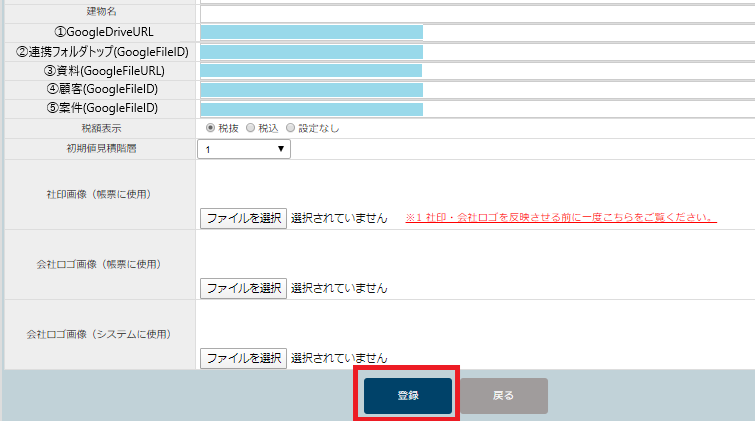
ステップ5:許可設定
Googleの仕様変更により2024年8月より、各情報の「添付」タブからフォルダの作成を行う際、閲覧の許可をする作業が必要になりました。
許可設定の方法
➀「参照設定」をクリック
➁表示されているフォルダ「顧客」「案件」を選択
➂「select」をクリック
上記の手順は、各社員(Googleアカウント)毎に行う必要がございます。
※許可の手順を行うのは、1社員につき1回です。毎回行う必要はございません。
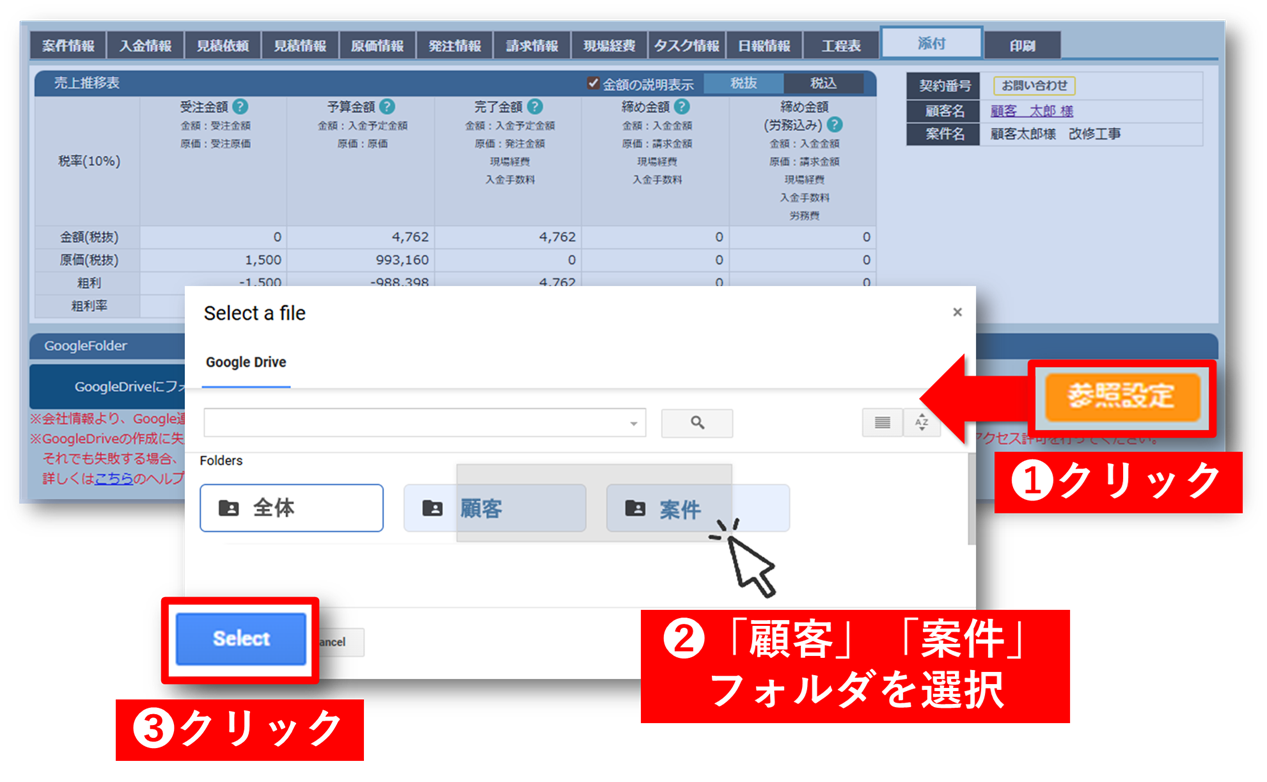
アイピア連携後のご利用方法
上記で連携設定は完了になります。
連携後の操作方法についてはこちらをご参照ください。
【FAQ】現場写真を保存・共有したい
連携がエラーになってしまう場合はこちらをご参照ください。
【FAQ】GoogleDrive連携ができない・よくある質問
ご不明点などは、弊社サポートへお問い合わせください。
| 【お問合せ】 |
| 株式会社 アイピア TEL:078-335-8975 *受付時間は10:00~18:00(土曜・日曜・祝日を除く) Mail:info@aippear.com *メールによるお問合せは24時間受付けております。 |