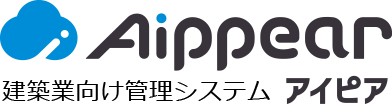経理メニュー>会社経費または標準メニュー>承認・申請から可能です。
経費承認機能 操作フロー
経費承認機能の4つのフローをご紹介します。
- 申請
- 申請取り消し、差し戻し
- 承認
- 承認取り消し
申請
- 標準メニュー「申請」または「会社経費」を開きます。
※会社経費:プロフェッショナルプランご利用の場合は、経理・管理者・経営者権限の方のみ操作可能です。
※下の画像では「申請」を開いています。 - 黄色の枠に必要事項を入力し、「登録」をクリック。
- 登録した経費が会社経費一覧に表示されます。申請したい経費の「申請」をクリック。

- 「会社経費情報申請」画面が表示されます。申請日・承認予定者を入力・選択し、「申請」をクリック。

- 選択した経費が、申請済みになりました。
「編集・申請」ボタンが「差戻」ボタンに変更されます。
申請取り消し、差し戻し
- 承認者のアカウントでログインします。
- 標準メニュー「承認」または「会社経費」を開きます。
※会社経費:プロフェッショナルプランご利用の場合は、経理・管理者・経営者権限の方のみ操作可能です。
※下の画像では「承認」を開いています。 - 差し戻したい経費の、「差戻」をクリック。
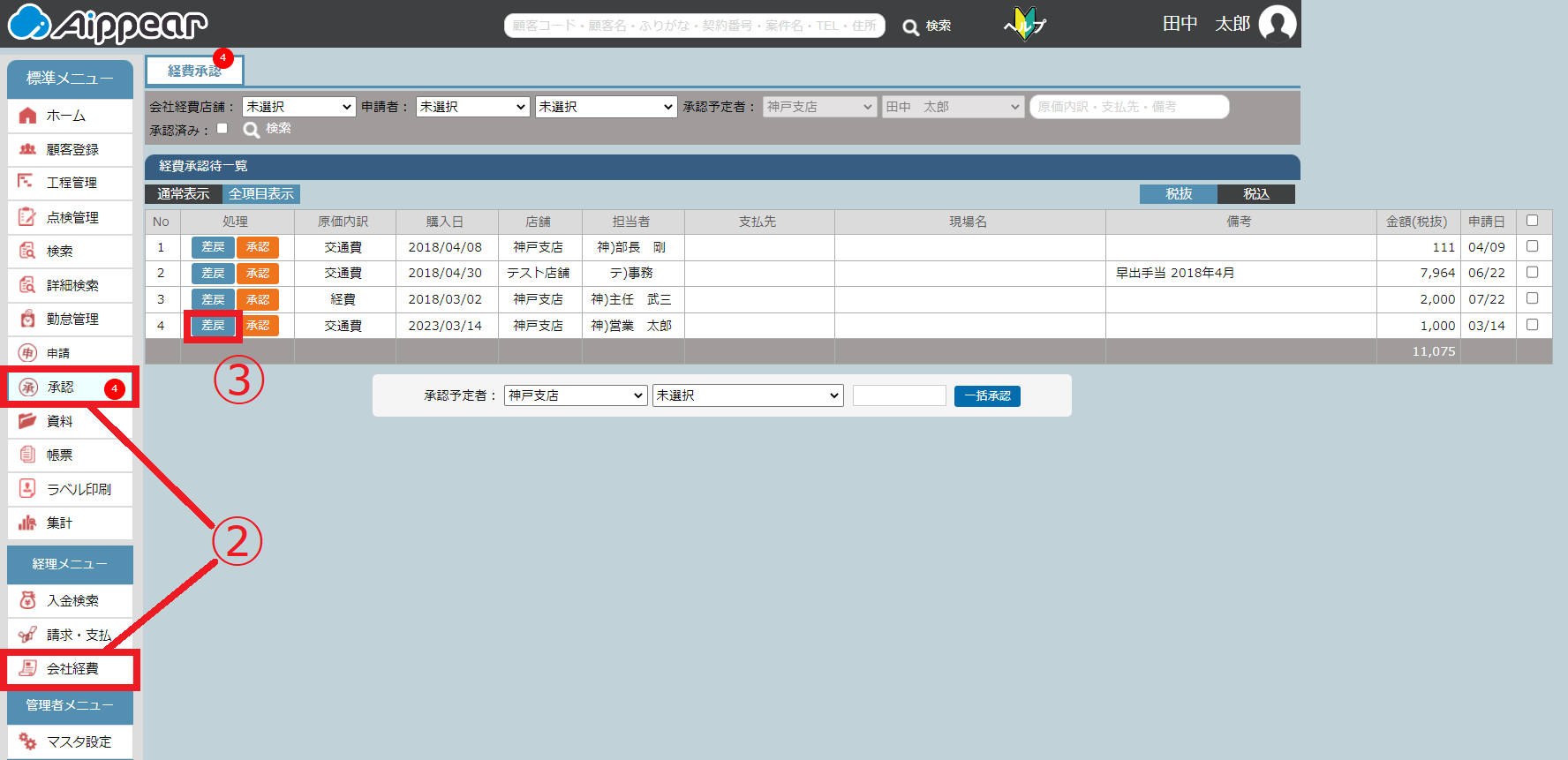
- ポップアップが表示されます。問題がなければ実行をクリック。
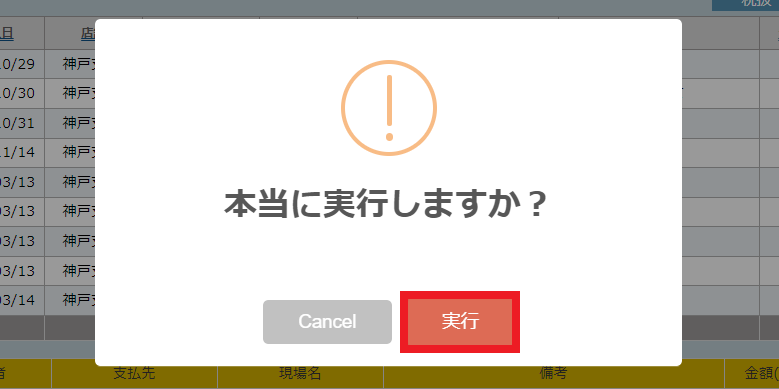
- 経費申請が差し戻されました。
- 経費を申請したアカウントでログインし、標準メニュー「申請」または「会社経費」を開きます。
- 「差戻」ボタンが「編集・申請」ボタンに変更され、経費の編集・削除・申請が可能になります。

承認
- 承認者のアカウントでログインします。
- 「承認」または「会社経費」を開きます。
※会社経費:プロフェッショナルプランご利用の場合は、経理・管理者・経営者権限の方のみ操作可能です。 - 経費承認待一覧または会社経費一覧が表示されます。承認したい経費の「承認」ボタンをクリック。
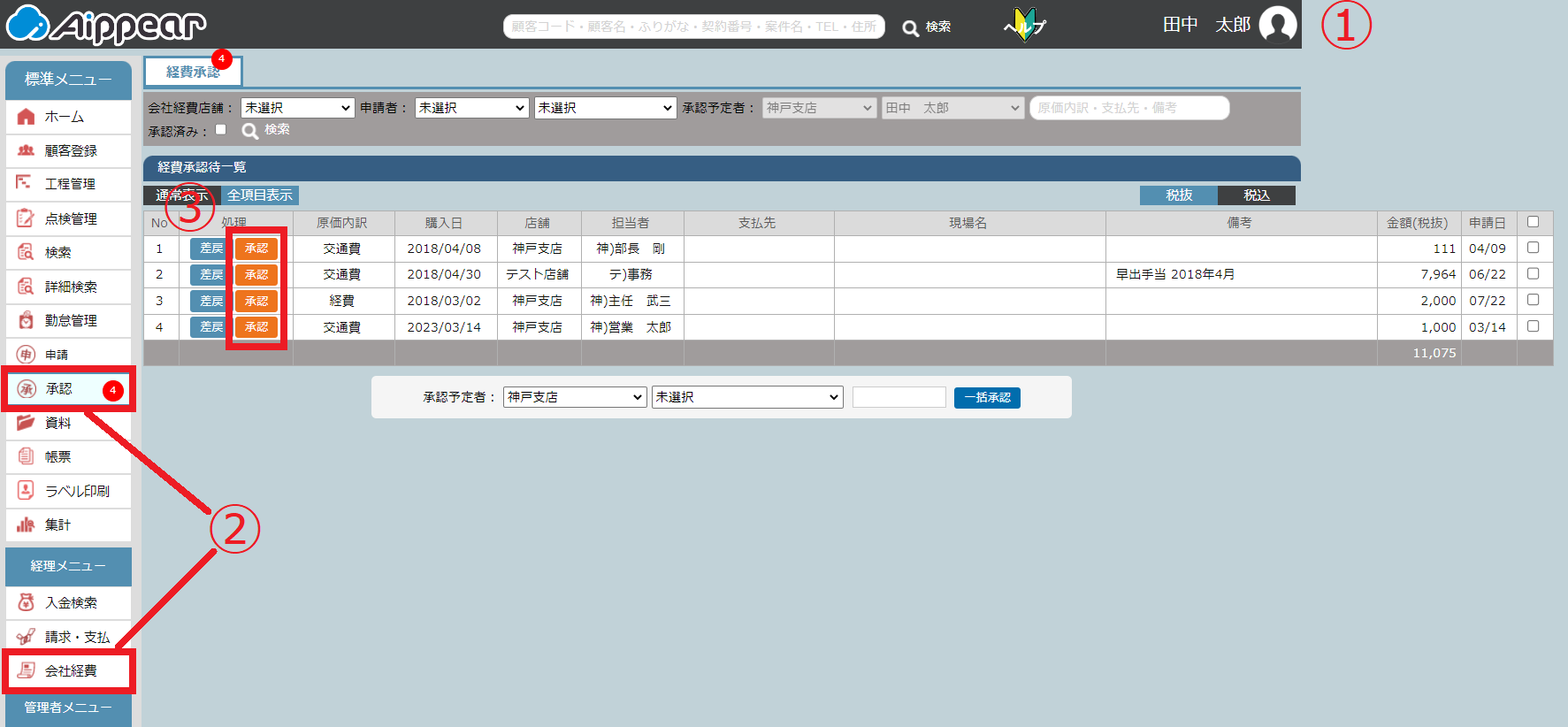
- 多段階承認で次の「承認者」がいる場合:承認予定者」を選択し、最終にチェックをせずに「承認」ボタンをクリック。
最終承認で次の「承認者」がいない場合:「最終」にチェックをし、「承認」ボタンをクリック。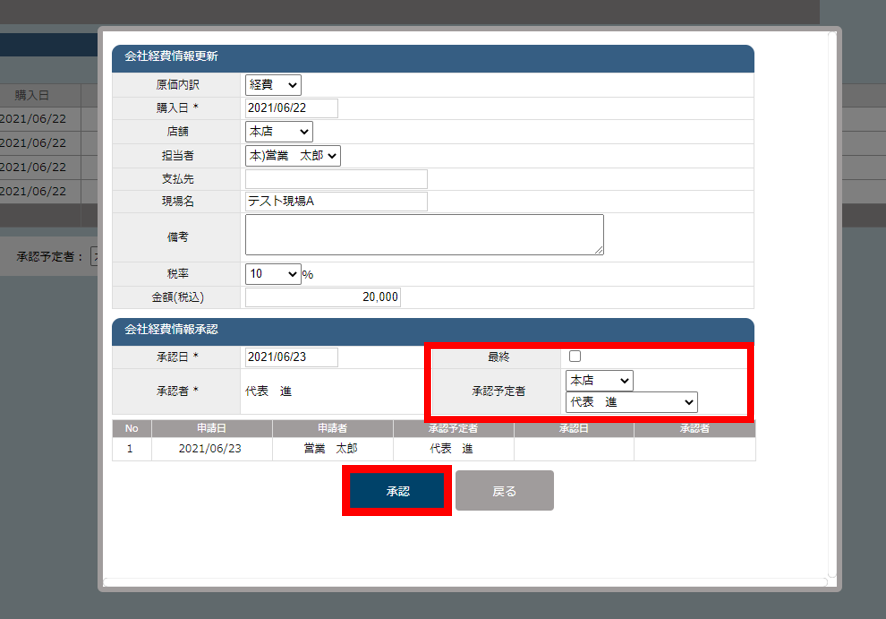
- 多段階認証の場合:「会社経費情報承認」画面に承認履歴が表示されます。
最終承認者は、最終にチェックをし、「承認」ボタンをクリック。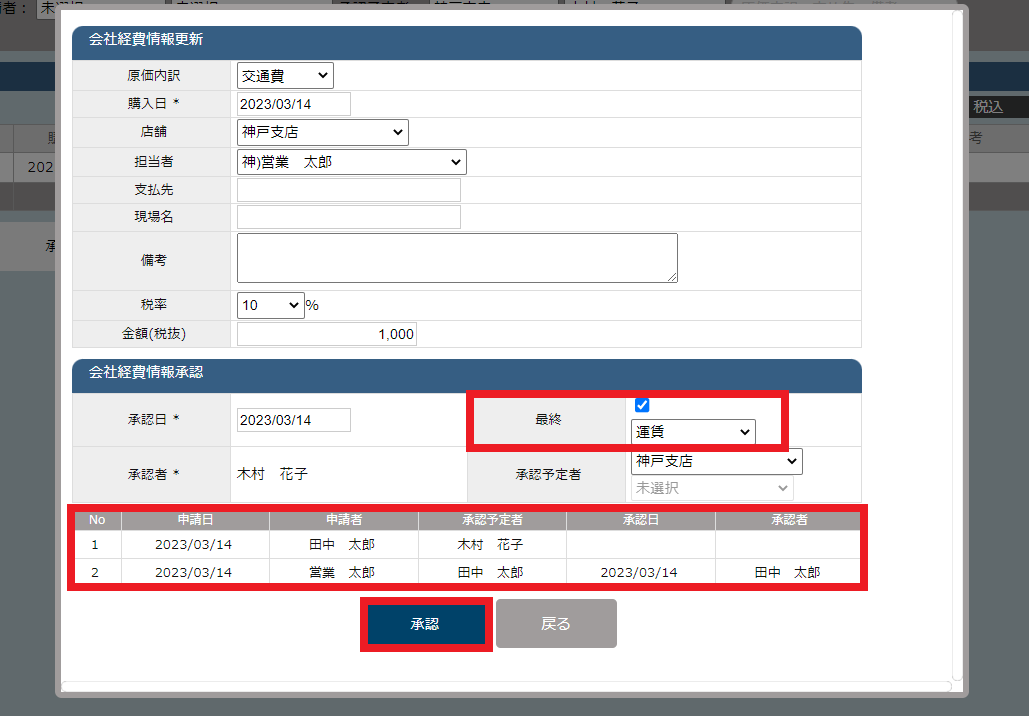
- 経費が承認済みになりました。
「承認」メニューから承認済みの項目は、「承認済み」にチェックし、検索すると承認済みの経費が表示されます。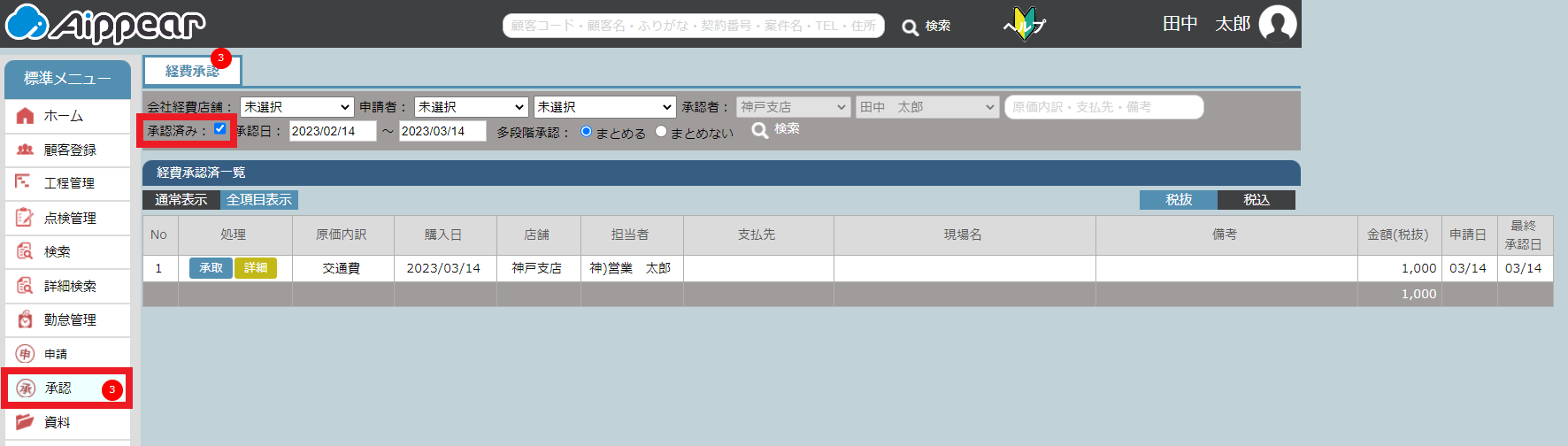
「会社経費」の場合は、「編集・申請」ボタンが「承取・精算」ボタンに変更されます。
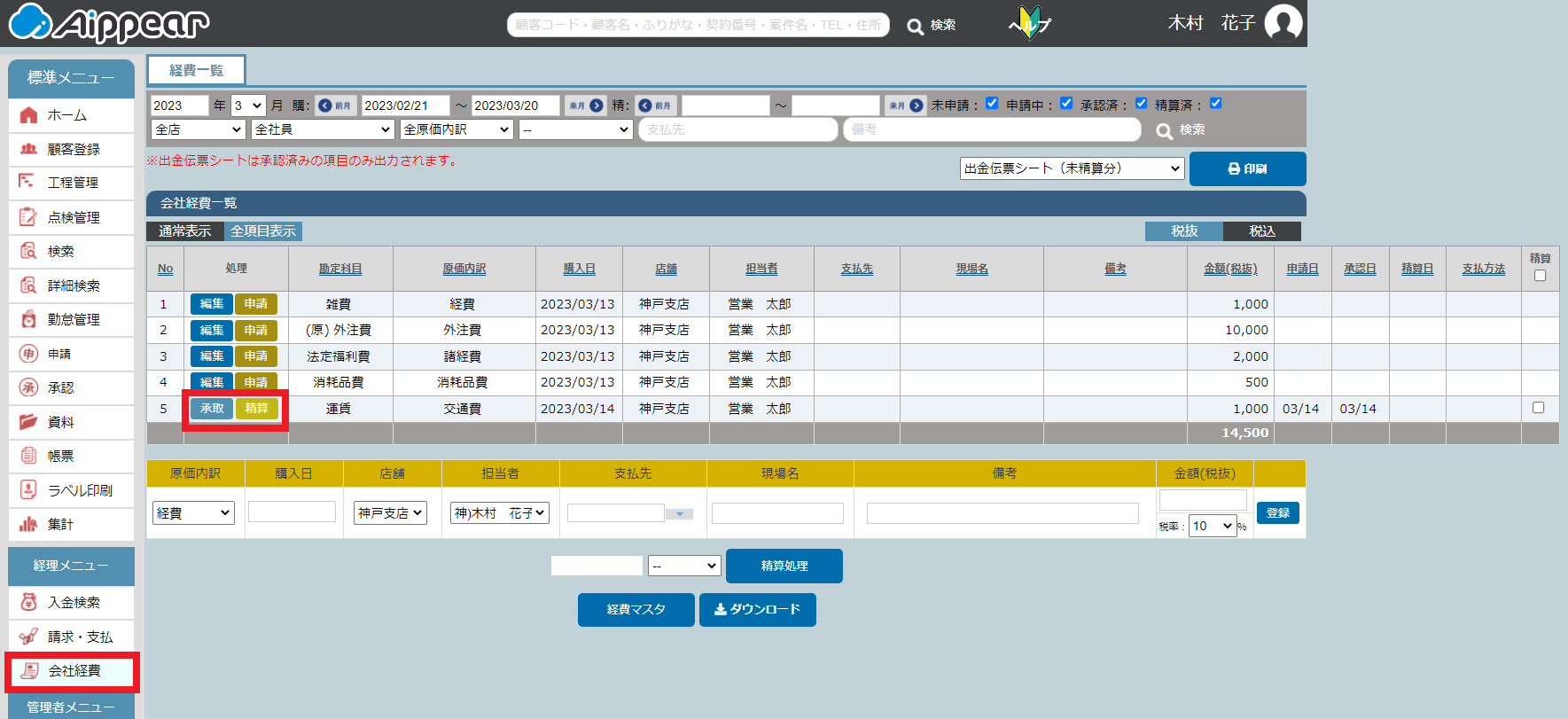
承認取り消し
- 標準メニューの「承認」または「会社経費」を開きます。
※会社経費:プロフェッショナルプランご利用の場合は、経理・管理者・経営者権限の方のみ操作可能です。
※下の画像では「承認」を開いています。 - 承認済みにチェックし、検索します。
- 承認済みの経費が表示されます。取消したい経費の「承取」をクリック。
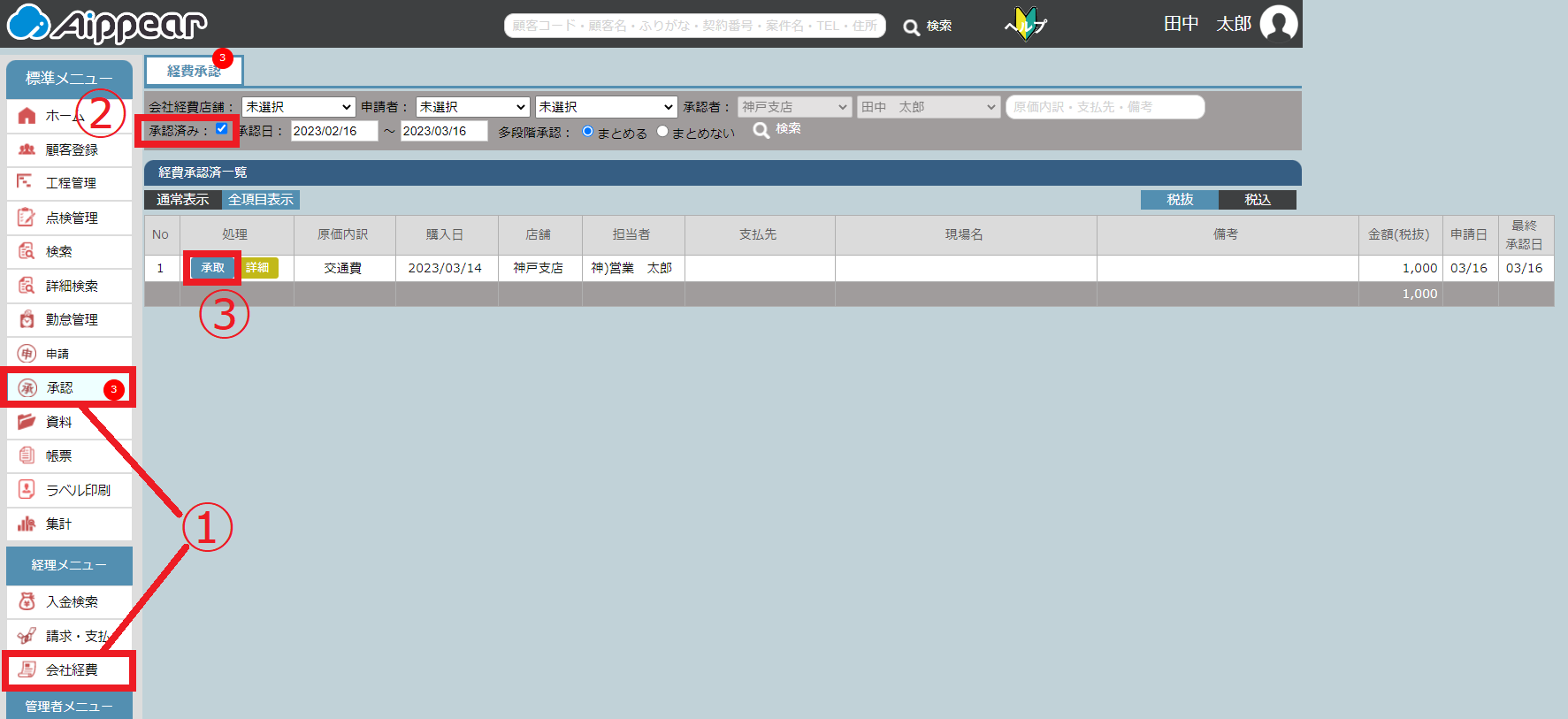
- ポップアップが表示されます。問題がなければ実行をクリック。

- 経費の承認が取消されました。申請中に戻ります。