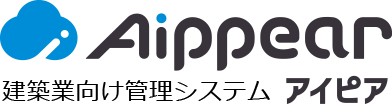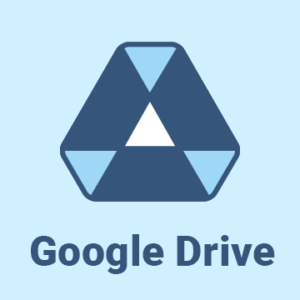GoogleDrive連携機能の仕様変更に関してはこちらをご確認ください。
【重要】GoogleDrive連携機能の仕様変更に関して
目次
Google Drive初期設定
アイピアとGoogle Driveを連携する初期設定です
下記のステップ1~5の手順に従ってGoogle Driveの初期設定を行ってください。
設定後はアイピアの「顧客情報」「案件情報」の「添付」ページおよび左メニューの「資料」ページから
Google Driveの各フォルダに資料を保存し共有することができるようになります。
顧客情報「添付」

案件情報「添付」

左メニュー「資料」

ステップ1:Googleアカウントを取得しましょう
※Googleアカウントをすでにお持ちの方はステップ2へ
- Googleのホームページより新規アカウントを作成します。
▶Googleアカウント新規作成ページ
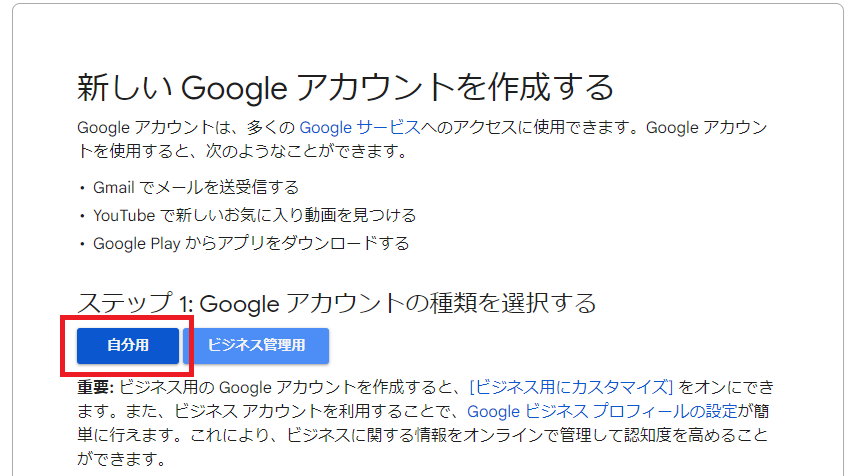
- Googleアカウントの作成フォームに必要項目を入力し登録します。
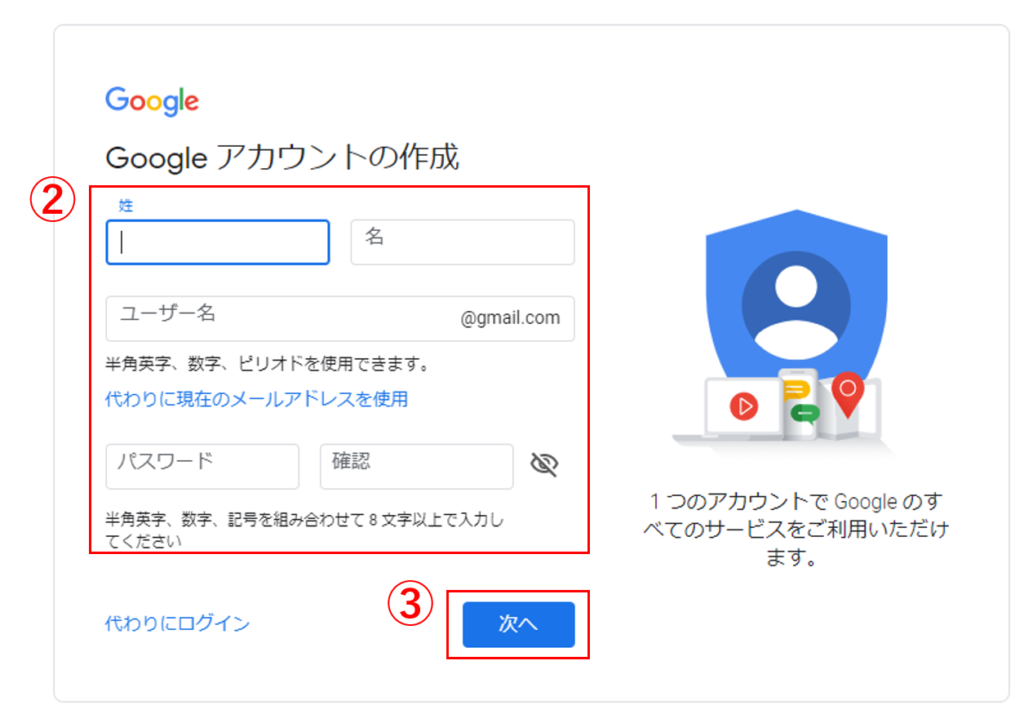
- 「次へ」で進み、アカウント作成完了まで進んでください。
ステップ2:共有フォルダの作成
- 作成したGoogleアカウントでログインします。
(ログインしているアカウント名がアイコンで表示します)
▶Google Driveへのログインはこちら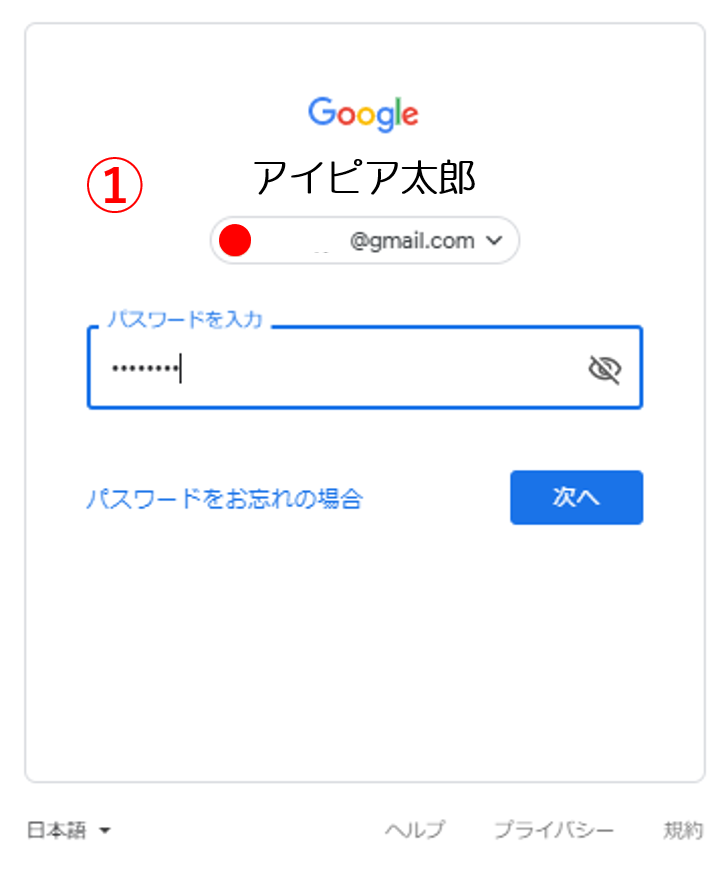
- マイドライブを右クリックし、「新しいフォルダ」からアイピアに連携するフォルダを作成します。
※フォルダ名は自由に設定可能です。

- 新しいフォルダが作成されます。
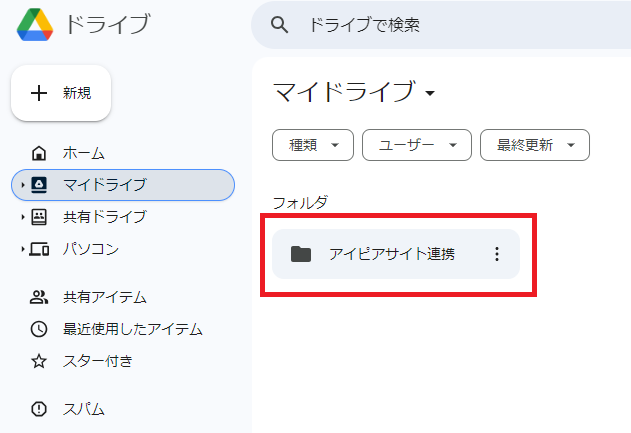
ステップ3:ドライブを閲覧・編集できるメンバーの追加とアクセス権の付与方法
★この後フォルダを作成していきますが、このまま作成すると後からメンバーを追加しなくてはいけなくなり手間がかかりますので、この段階でドライブにアクセスするメンバーを追加しましょう。
-
- 作成したアイピア連携フォルダを右クリックし「共有」をクリックします。
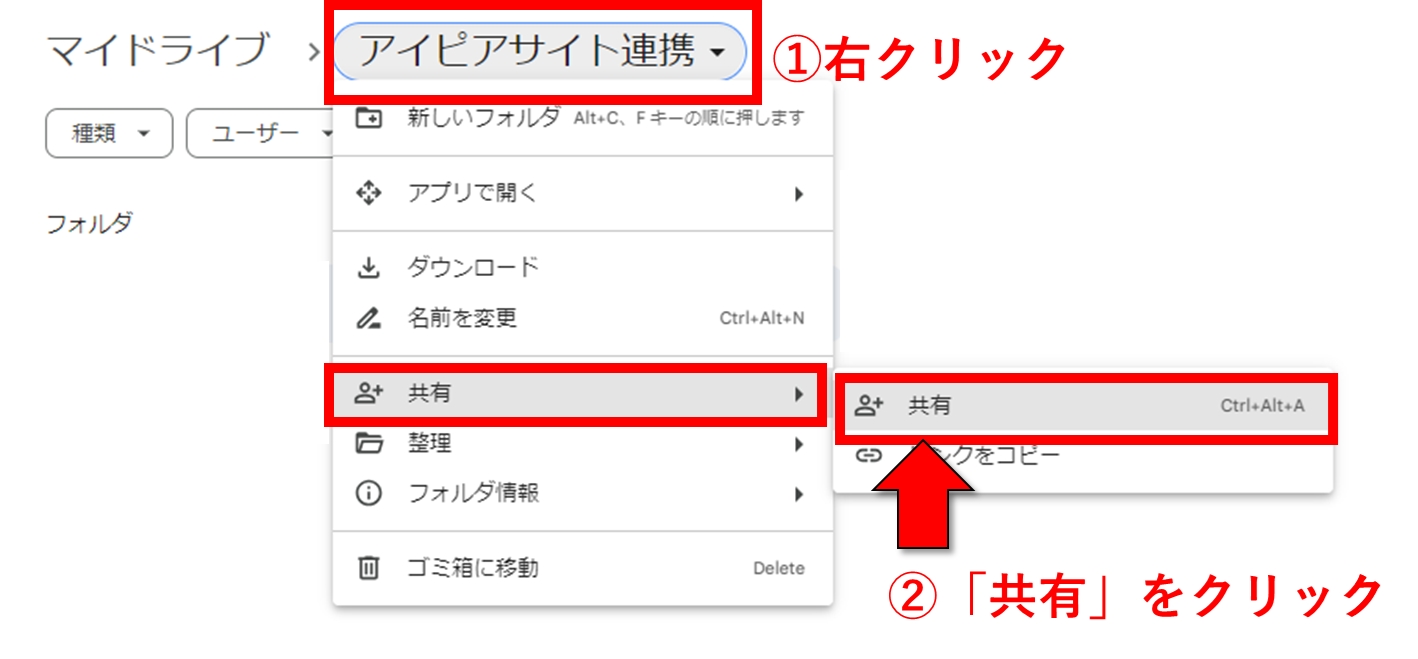
- メンバーのメールアドレスを入力します。
- 作成したアイピア連携フォルダを右クリックし「共有」をクリックします。
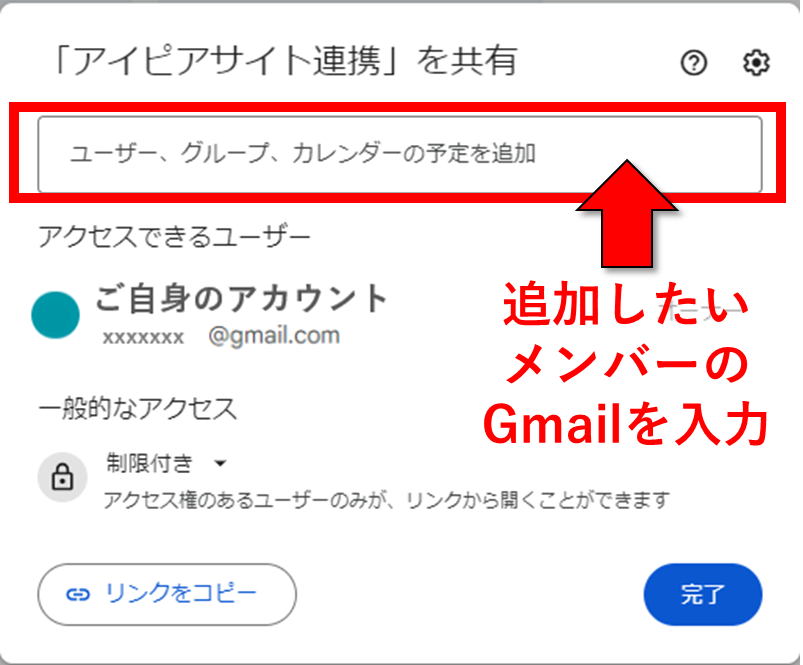
- メンバーの「権限」を設定し、「送信」をクリックします。
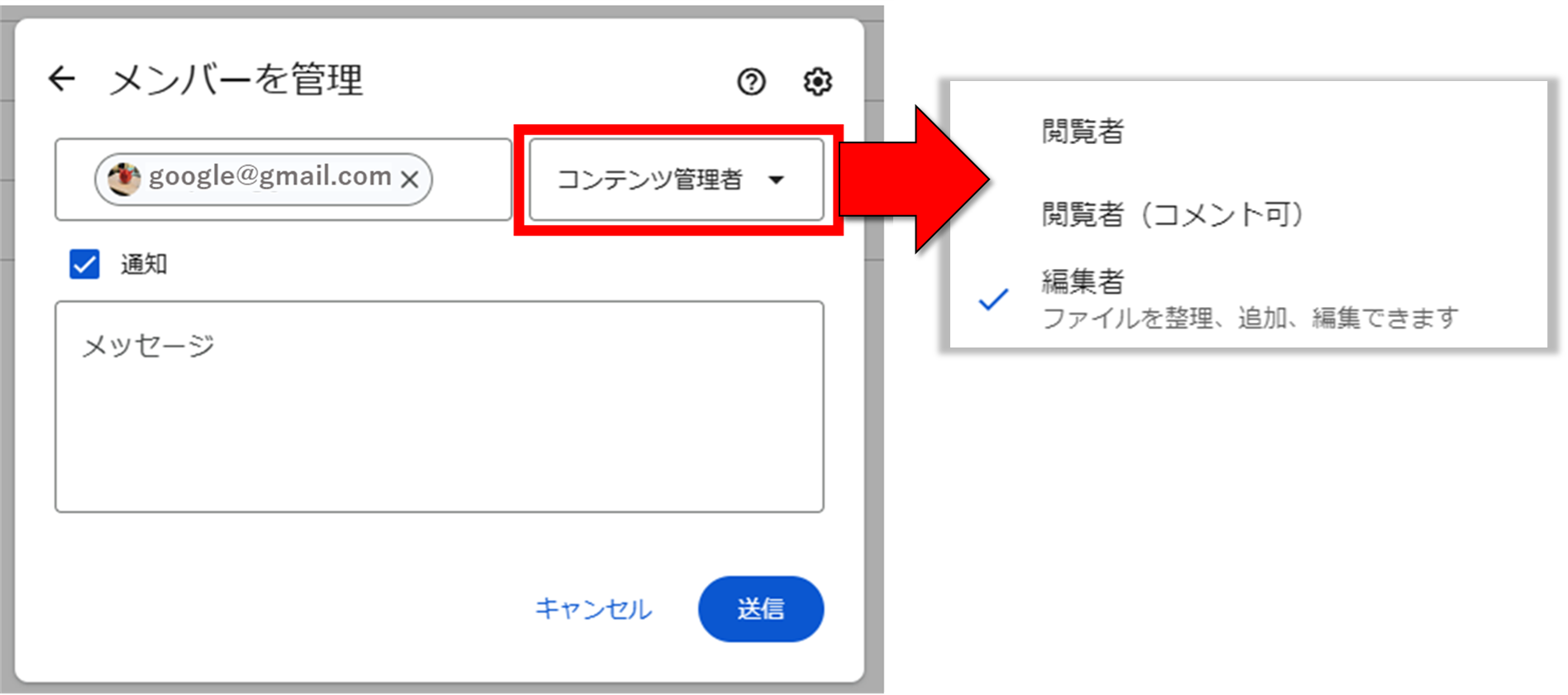
- 送信後、メンバーへ「○○さんが 1個のフォルダを共有しました」というお知らせメールが届きます。
メール内の「開く」をクリックすることでフォルダが閲覧できるようになります。
ステップ4:新規作成したフォルダの中に「資料」「顧客」「案件」の3フォルダを作成
アイピアで管理できるGoogle Driveのフォルダは大きく分けて3つです。
| Google Drive フォルダ名 |
内容 | アイピア内の管理場所 |
| 資料 | 顧客情報にも案件情報にも紐づかない情報を管理します。 | 左メニューの「資料」ページから、Google Drive上の資料のフォルダに移動できます。 |
| 顧客 | 各顧客情報と紐づいています。 | 顧客情報の添付ページからGoogle Drive上の顧客情報のフォルダに移動できます。 |
| 案件 | 各案件情報と紐づいています。 | 案件情報の添付ページからGoogle Drive上の案件情報のフォルダに移動できます。 |
※Google Drive上の資料、顧客、案件のフォルダ名は任意で設定しています。
- ステップ3で作成したアイピア連携フォルダを開き、画面左側の「新規」をクリックして新規フォルダを作成します。
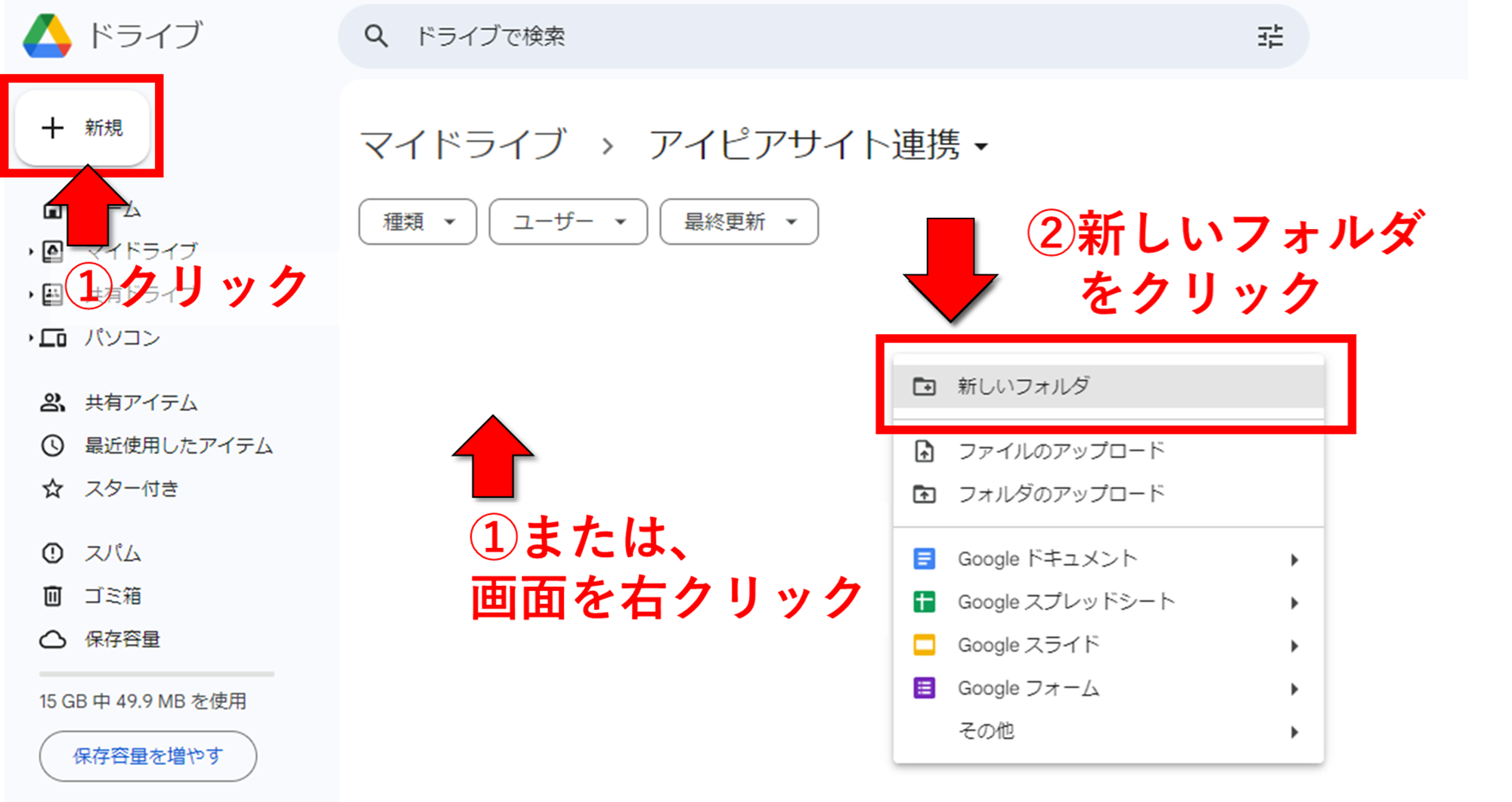
- ①の作業を繰り返し、下記画像のように「資料」「顧客」「案件」3種類のフォルダを作成します。
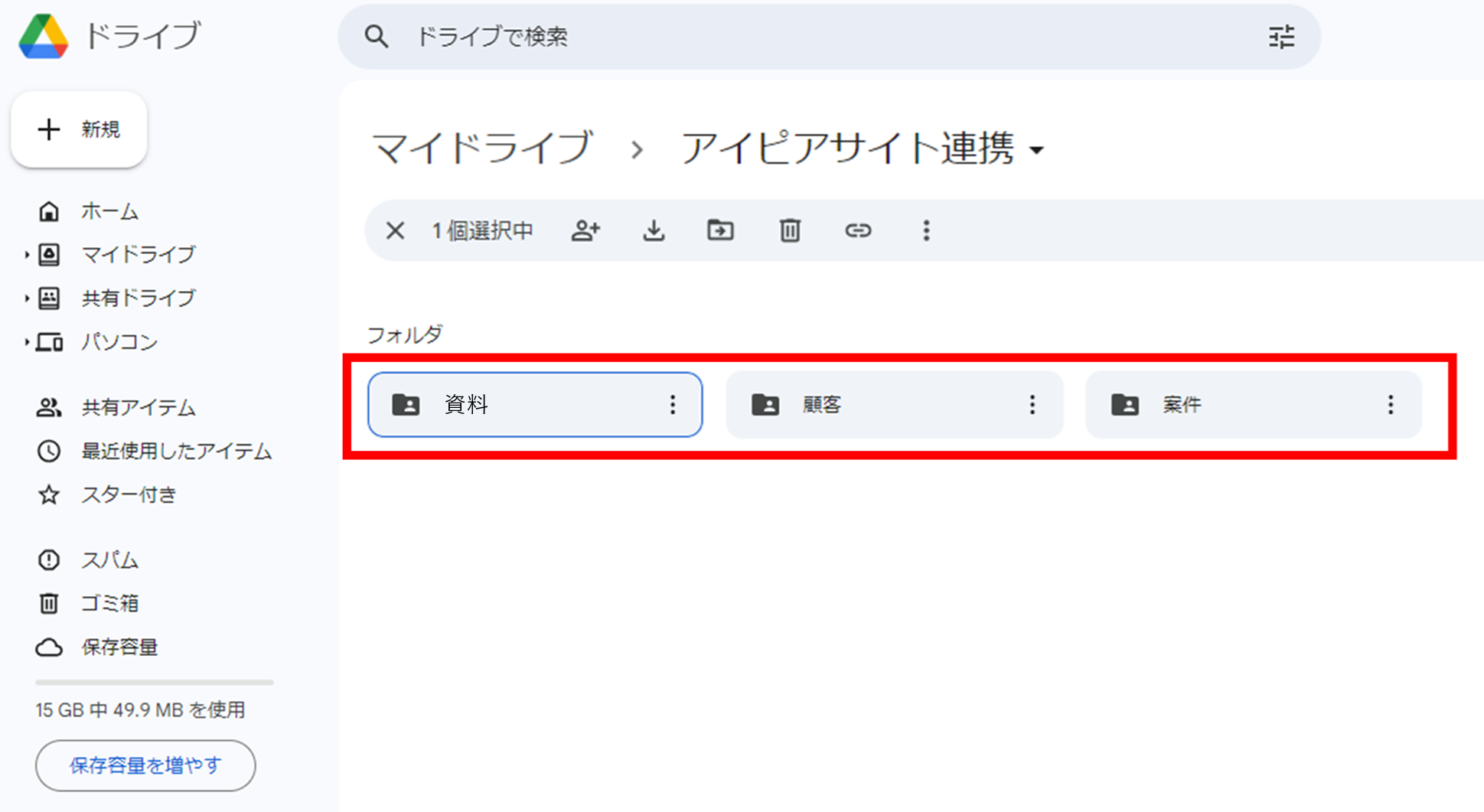
ステップ5:マスタ設定「会社情報」にGoogle Driveの情報を入力
- アイピアにログイン後、マスタ設定「会社情報」をクリックします。
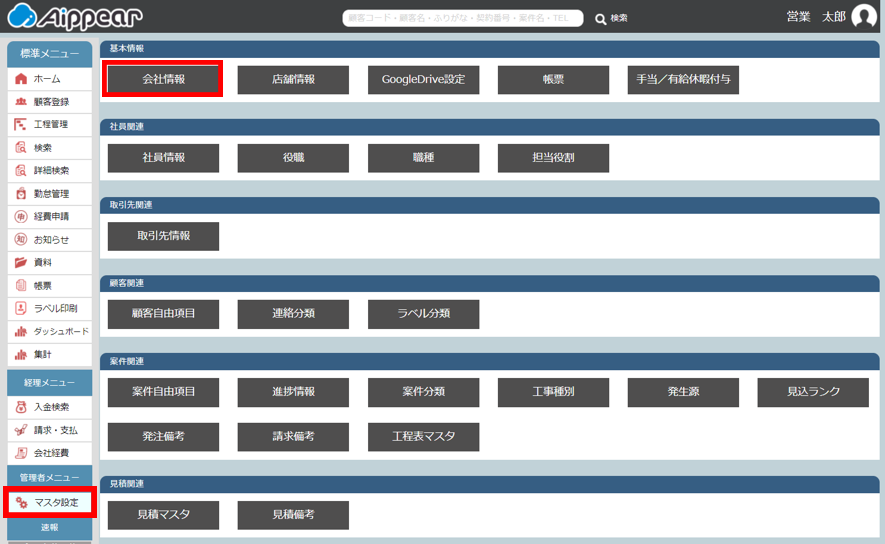
- 「会社情報編集」をクリックします。
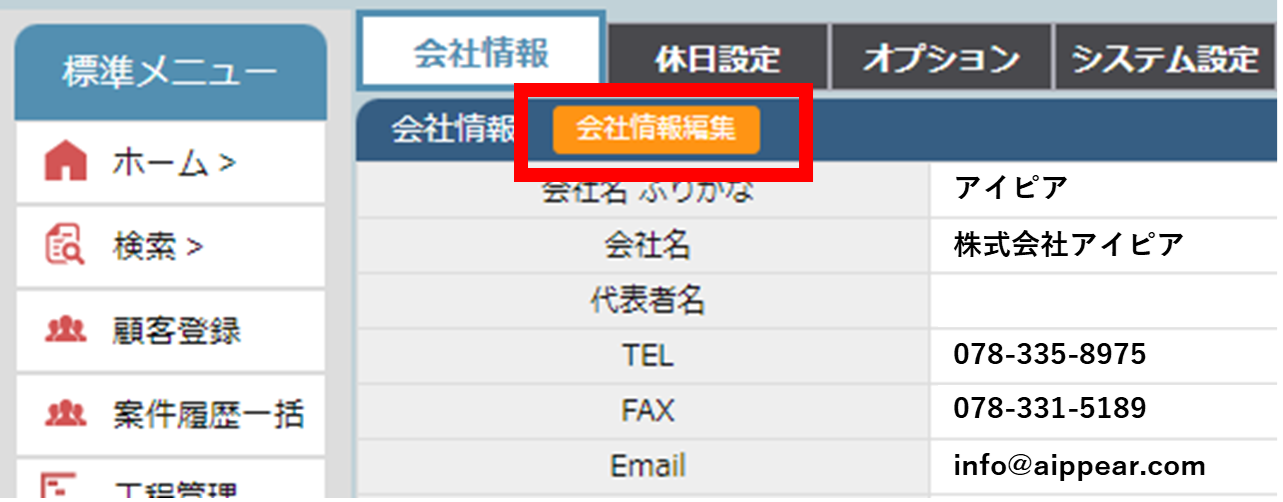
- Google Driveの情報を入力する5か所(下記画像の赤枠部分)を入力します。
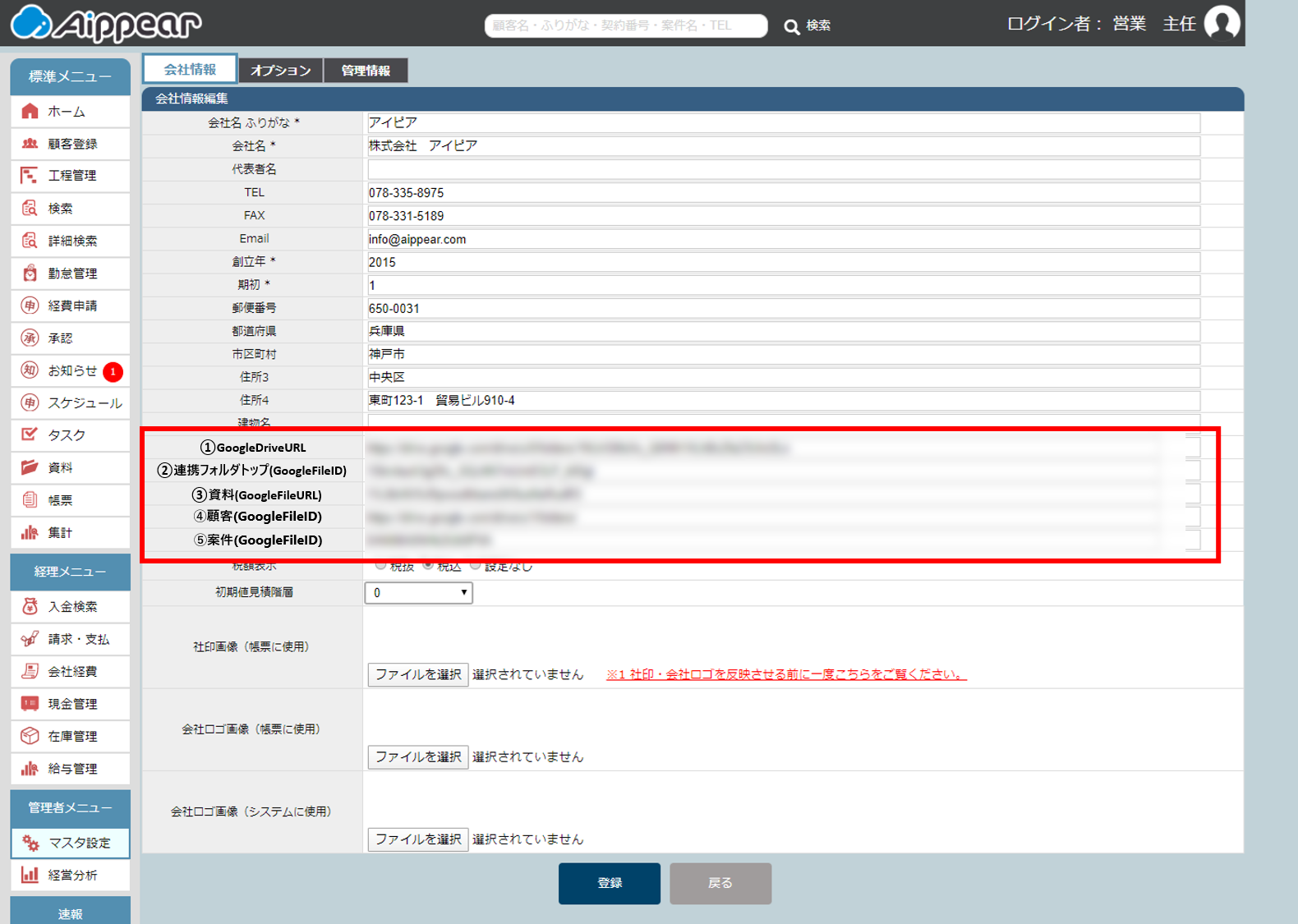
- Google Driveを開き、該当のURLをコピーし、アイピアの「会社情報編集」にペーストします。
各項目とコピー元は以下のとおりです。①Google Drive URL
ステップ4で作成したGoogle Driveの「資料」「顧客」「案件」フォルダのURLのうち、~~Folders/までを入力。
【例】
「案件」フォルダのURLがhttps://drive.google.com/drive/folders/1WLQ△□□kN5HDY8aUX7WUrv9B0I5f0_S_の場合、folders/までを指している赤字部分
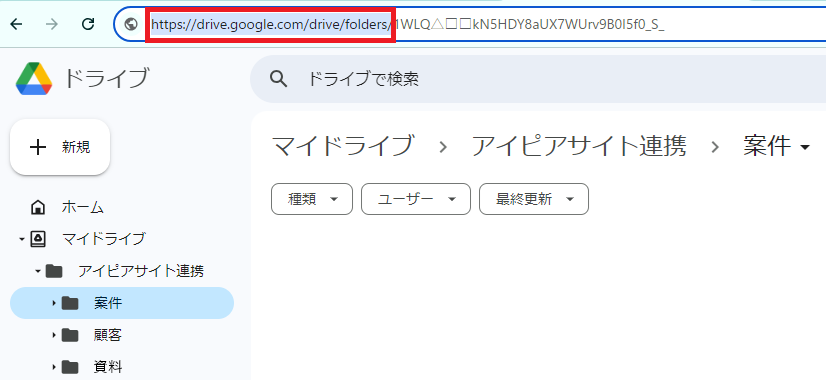
※GoogleDriveURLは、「資料」「顧客」「案件」フォルダのどれからURLを取っても構いません。②連携フォルダトップ(GoogleFileID)
ステップ4で作成したフォルダのURLのうち、~~Folders/以降を入力。
【例】
フォルダのURLがhttps://drive.google.com/drive/folders/0AGdz◆u7Y_Uk9PVAの場合、folders/以降を指している赤字部分
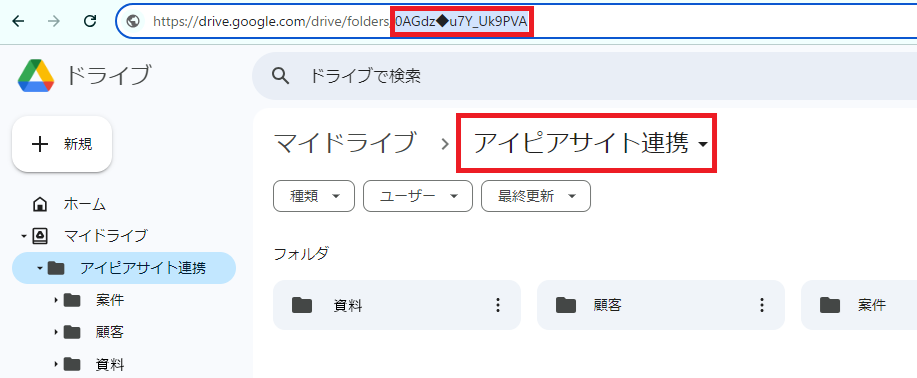
③資料(GoogleFileURL)
ステップ4で作成したGoogle Driveの「資料」フォルダのURLすべてを入力。
【例】
「資料」フォルダのURLが
https://drive.google.com/drive/u/0/folders/15fo〇〇△〇FsPKfIzq_j0nae_wZfRe4dFivの場合、URL全て
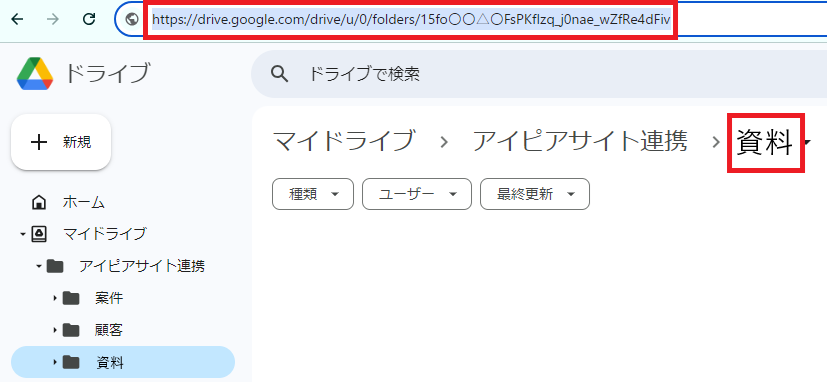
④顧客(GoogleFileID)
ステップ4で作成したGoogle Driveの「顧客」フォルダのURLのうち、~~Folders/以降を入力。
【例】
「顧客」フォルダのURLが
https://drive.google.com/drive/folders/1wHE〇□〇〇ShPFoivLGM-xruma4nOPcnSdh の場合、folders/以降を指している赤字部分
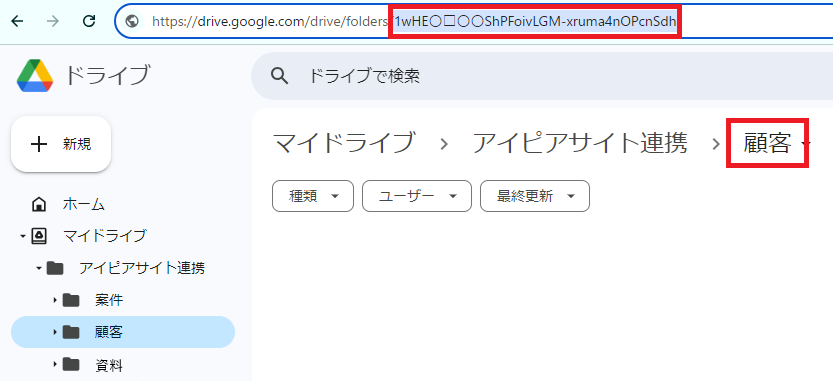
⑤案件(GoogleFileID)
ステップ4で作成したGoogle Driveの「案件」フォルダのURLのうち、~~Folders/以降を入力。
【例】
「案件」フォルダのURLがhttps://drive.google.com/drive/folders/1WLQ△□□kN5HDY8aUX7WUrv9B0I5f0_S_の場合、folders/以降を指している赤字部分
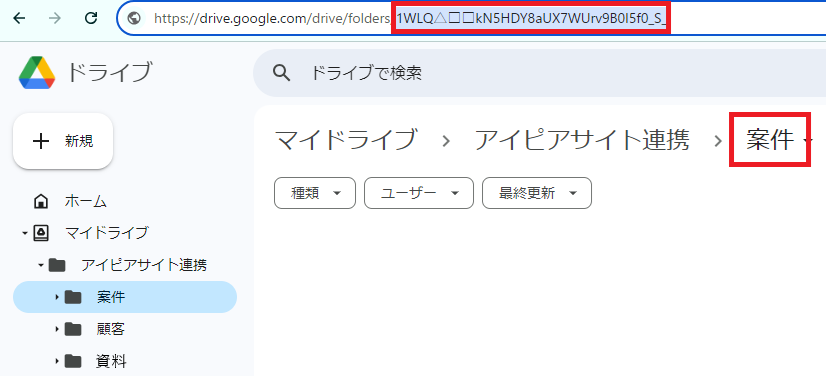
- 5か所すべての情報がアイピアの「会社情報編集」に入力後、「登録」をクリックすると初期設定は完了です。
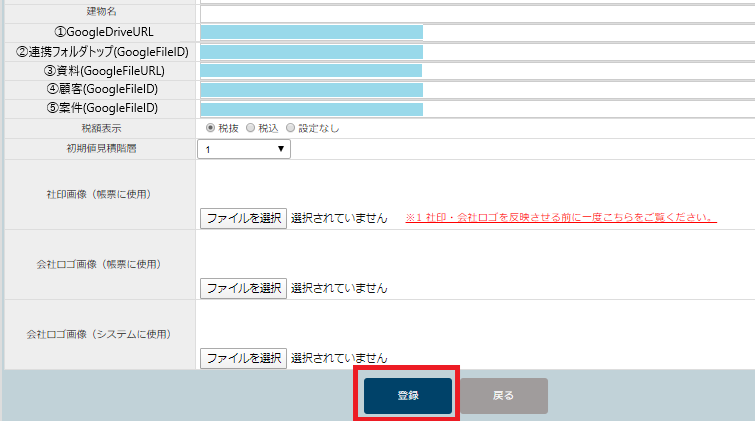
アイピア連携後のご利用方法
アイピア連携後の操作方法についてはこちらをご参照ください。
【FAQ】現場写真を保存・共有したい
上記の通りに設定したが連携できない場合
確認項目①:GoogleDriveのフォルダが見れるか
ブラウザからGoogleDriveのフォルダが見れるかご確認ください。
ローカルでフォルダを作成した場合、同期させていない可能性がございます。
確認項目➁:アイピア連携フォルダの作成
アイピア連携フォルダを作成せずに「資料」「顧客」「案件」フォルダを作成している可能性がございます。
アイピア連携フォルダを作成し、その中に「資料」「顧客」「案件」フォルダを作成してください。
確認項目③:アイピアの会社設定
アイピアの会社情報に設定したURLが間違えている可能性がございます。
※登録したURLで該当のドライブに飛べるかを今一度ご確認ください。
ご不明点などは、弊社サポートへお問い合わせください。
| 【お問合せ】 |
| 株式会社 アイピア
TEL:078-335-8975 Mail:info@aippear.com |