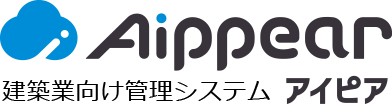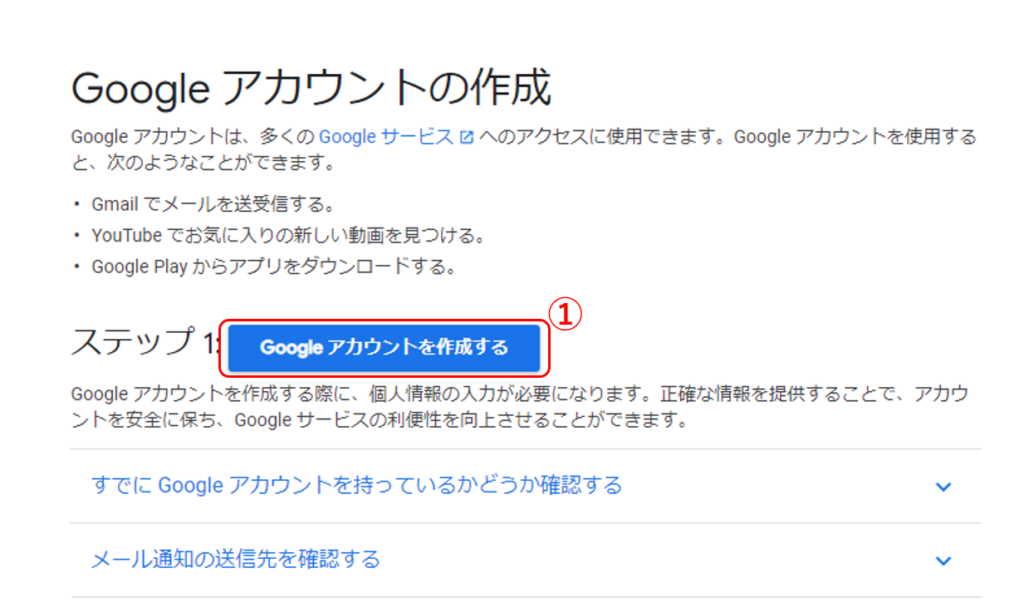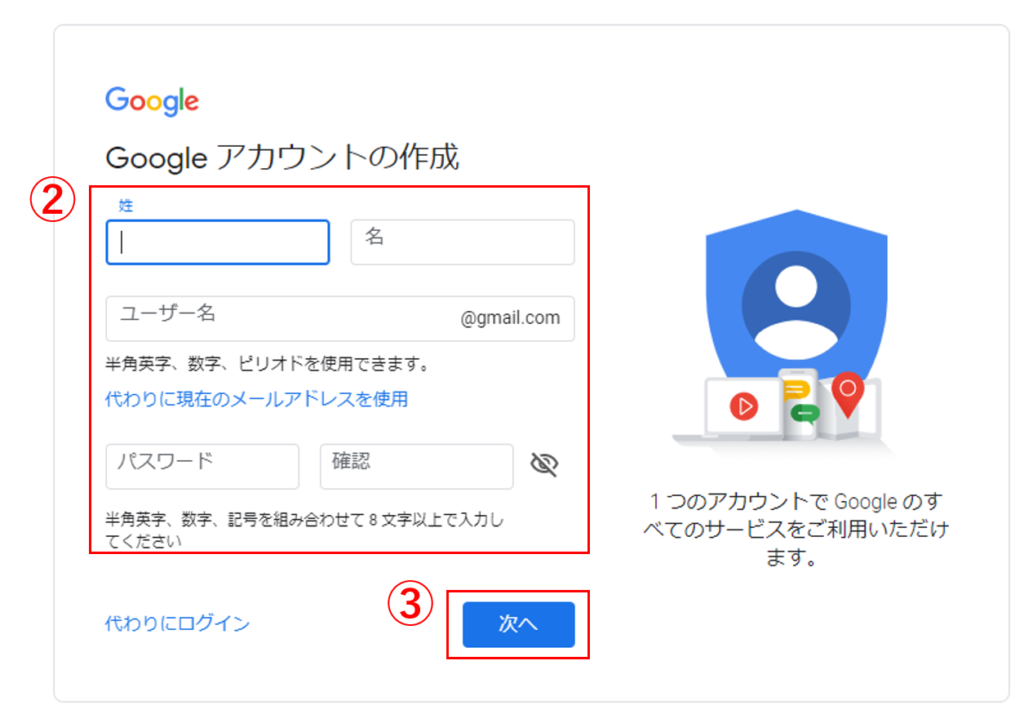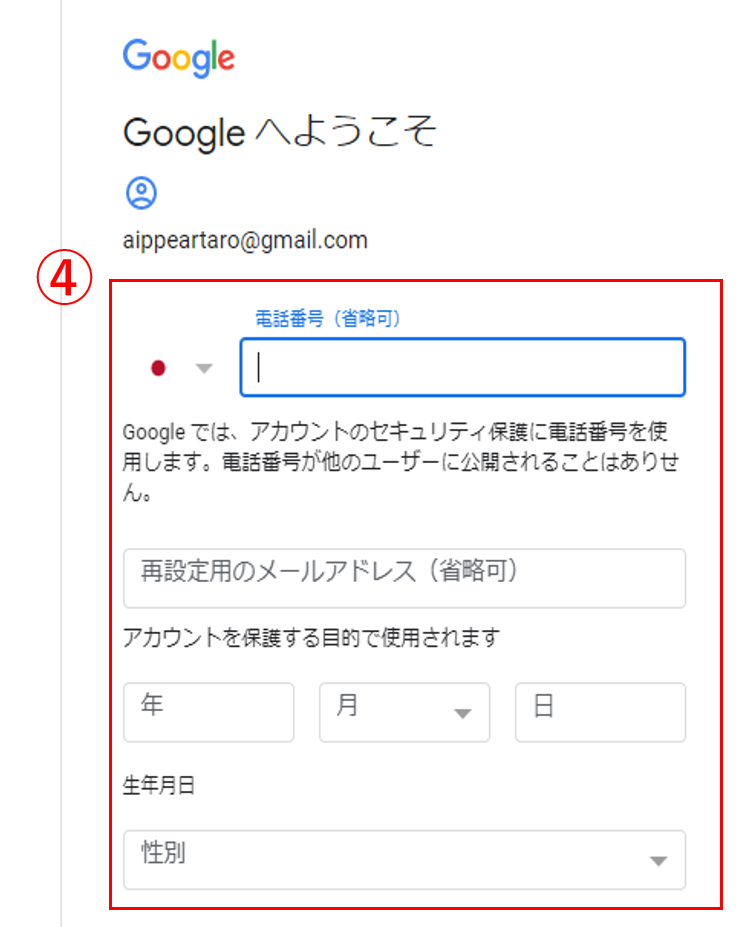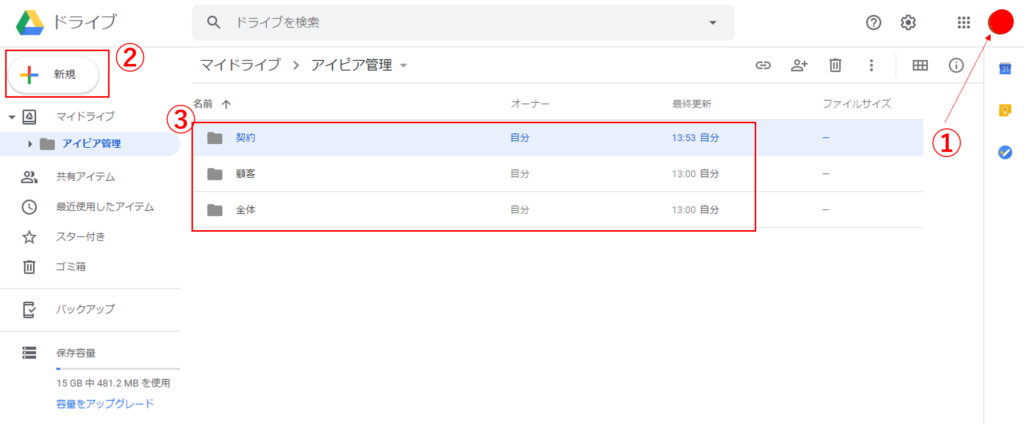目次
Google Drive連携はじめに
アイピアとGoogle Driveを連携する際は、まずは弊社サポートまでお問合せください。
| お問合せは下記までお願いいたします。 |
| 株式会社 アイピア
TEL:078-335-8975 Mail:info@aippear.com |
Google Drive初期設定
概要:アイピアとGoogle Driveを連携するための初期設定のご案内です
下記のステップ1~3の手順に従ってGoogle Driveの初期設定を行ってください。
設定後はアイピアの「顧客情報」「案件情報」の「添付」ページおよび左メニューの「資料」ページから
Google Driveの各フォルダに資料を保存し共有することができるようになります。
・顧客情報「添付」

・案件情報「添付」

・左メニュー「資料」

ステップ1:Googleアカウントを取得しましょう
※Googleアカウントをすでにお持ちの方はステップ2へ
①「Googleアカウントの作成」を検索します
② Googleアカウントの作成フォームに必要項目を入力し登録します
③ 次へボタン以降も同様に登録してください
ステップ2:Google Driveを開いて「全体」「顧客」「契約」のフォルダを作成しましょう
①Googleアカウントでログインします(ログインしているアカウント名がアイコンで表示します)
②新規フォルダを作成します(全体・顧客・契約)※フォルダ名は変更可能です
③作成したフォルダを開きます
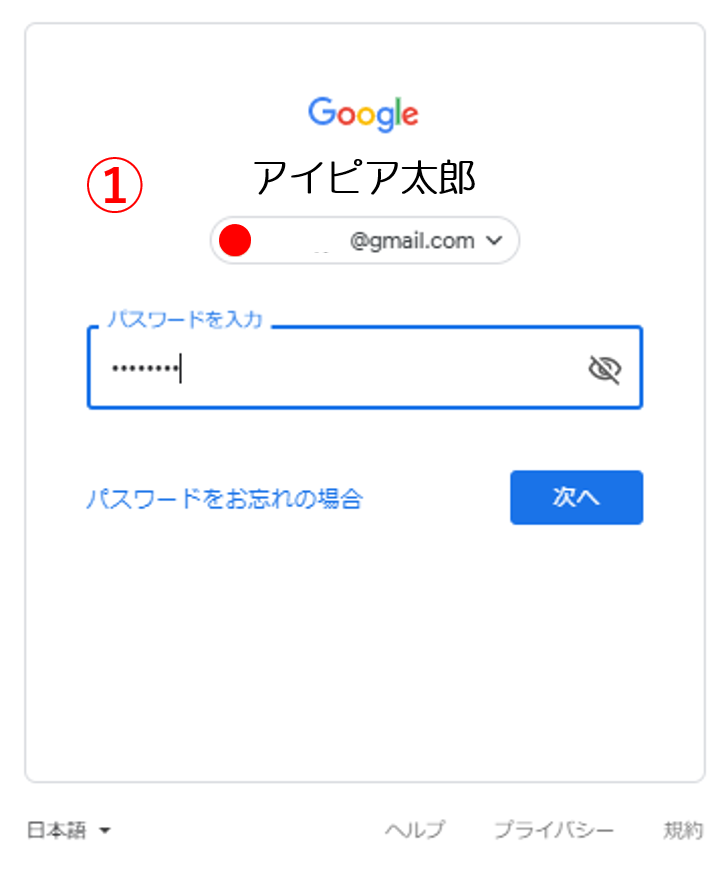
ステップ3:アイピアのマスタ設定「会社情報」からGoogle Driveの初期設定を行いましょう
1)マスタ設定>会社情報から、会社情報編集を開く
2)4つの項目に、関連する各Google DriveのURLを張り付けて登録する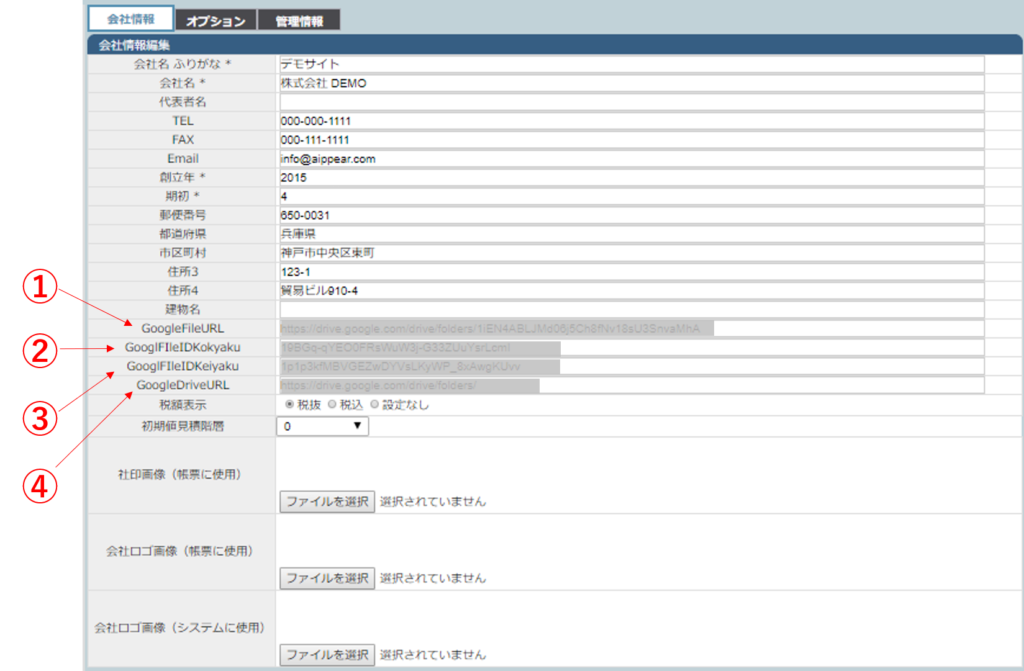
※URLをコピーする際の範囲について

①GoogleFIleURL:ステップ2で作成したGoogle Driveの「全体」フォルダのURLすべて
【例】
「全体」フォルダのURLがhttps://drive.google.com/drive/u/0/folders/1Ma0t〇〇btl◆qEH△BEgbVvXyfTX_J5 なら
URL全体を指している赤字部分
②GoogleFileKokyaku:ステップ2で作成したGoogle Driveの「顧客」フォルダのURLのうち、~~Folders/以降
【例】
「顧客」フォルダのURLがhttps://drive.google.com/drive/〇/〇/folders/1fdrhJRU〇〇△〇△hJJvvQegs_Vu4mK なら
folders/以降を指している赤字部分
③GoogleFileKeiyaku:ステップ2で作成したGoogle Driveの「契約」フォルダのURLのうち、~~Folders/以降
【例】
「契約」フォルダのURLがhttps://drive.google.com/drive/〇/〇/folders/1GD7WpNn◆E〇〇nt74ND2YX0y_2I-R3tWCなら
folders/以降を指している赤字部分
④GoogleDriveURL:ステップ2で作成したGoogle Driveの「全体」「顧客」「契約」フォルダのURLのうち、~~Folders/まで
【例】
「契約」フォルダのURLがhttps://drive.google.com/drive/〇/〇/folders/1GD7WpNn◆E〇〇nt74ND2YX0y_2I-R3tWCなら、
folders/までを指している赤字部分
※GoogleDriveURLは、「全体」「顧客」「契約」どこのURLから取っても構いません。
3)上記4点をペースト後、画面下の「登録」をクリックすると登録完了です。