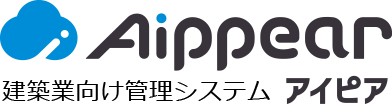Google Workspace(旧G Suite) :Google Drive初期設定②
この記事は初期設定②です。まずは初期設定①の記事をご確認ください。
Google Workspace(旧G Suite)の登録が終わりましたら、アイピアとの連携に移ります。
ステップ1:共有ドライブの作成
- 作成したGoogle Workspaceのアカウントでログインします。
(ログインしているアカウント名がアイコンで表示します)
▶Google Driveへのログインはこちら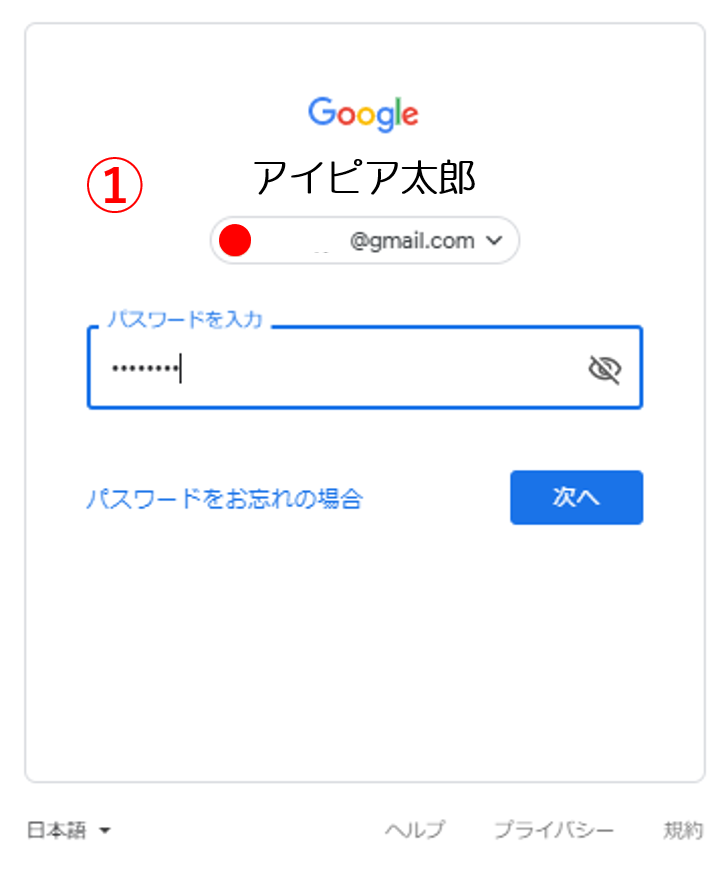
- 共有ドライブを右クリックし、「新しい共有ドライブ…」から共有ドライブを作成します。
共有ドライブ名は自由に設定可能です。
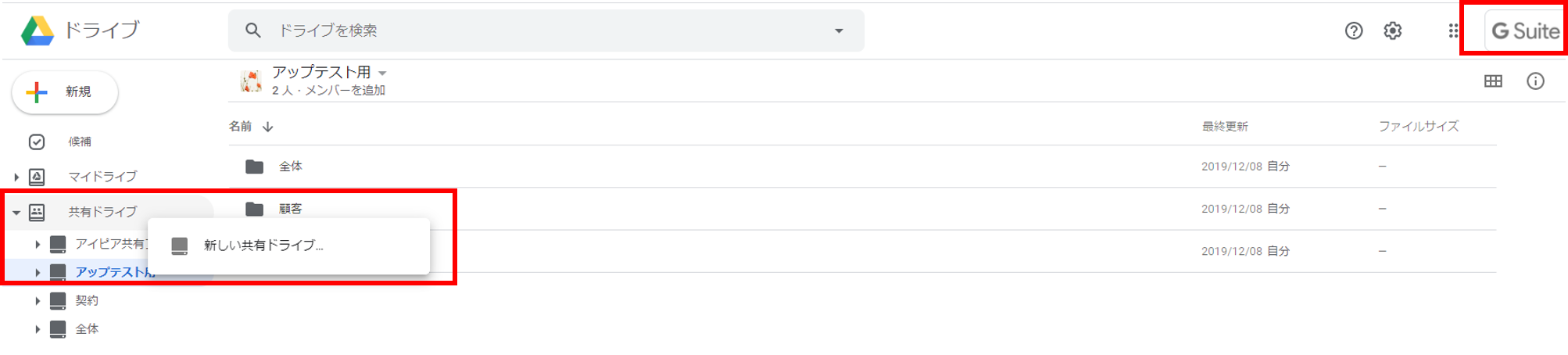
- 下記画像のように共有ドライブが作成できれば完了です。
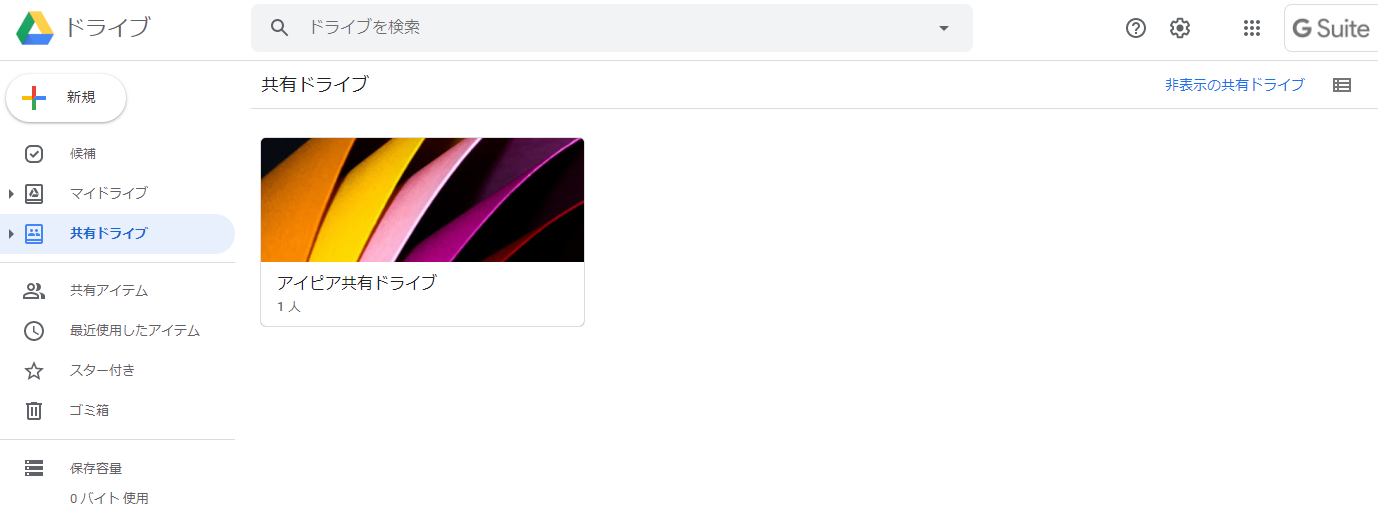
ステップ2:共有ドライブの中に「全体」「顧客」「契約」の3フォルダを作成
アイピアで管理できるGoogle Driveのフォルダは大きく分けて3つです。
| Google Drive フォルダ名 |
内容 | アイピア内の管理場所 |
| 全体 | 顧客情報にも案件情報にも紐づかない情報を管理します。 | 左メニューの「資料」ページから、Google Drive上の全体のフォルダに移動できます。 |
| 顧客 | 各顧客情報と紐づいています。 | 顧客情報の添付ページからGoogle Drive上の顧客情報のフォルダに移動できます。 |
| 契約 | 各案件情報と紐づいています。 | 案件情報の添付ページからGoogle Drive上の案件情報のフォルダに移動できます。 |
※Google Drive上の全体、顧客、契約のフォルダ名は任意で設定しています。
- ステップ1で作成した共有ドライブを開き、画面左側の「新規」をクリックして共有ドライブ内にフォルダを作成します。
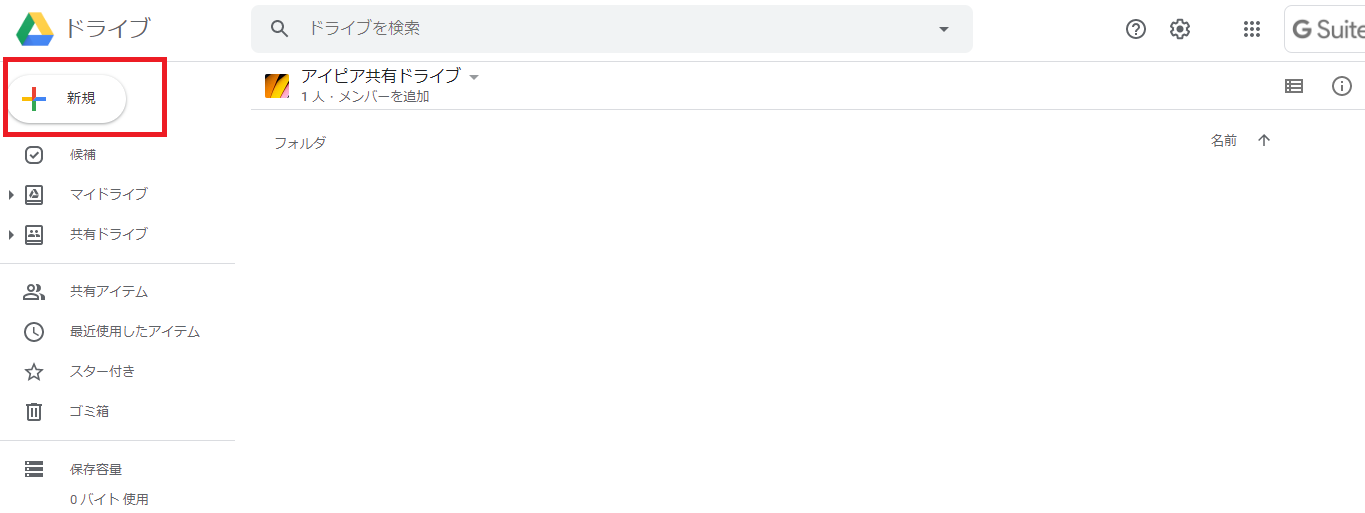
- ①の作業を繰り返し、下記画像のように「全体」「顧客」「契約」3種類のフォルダを作成できれば完了です。
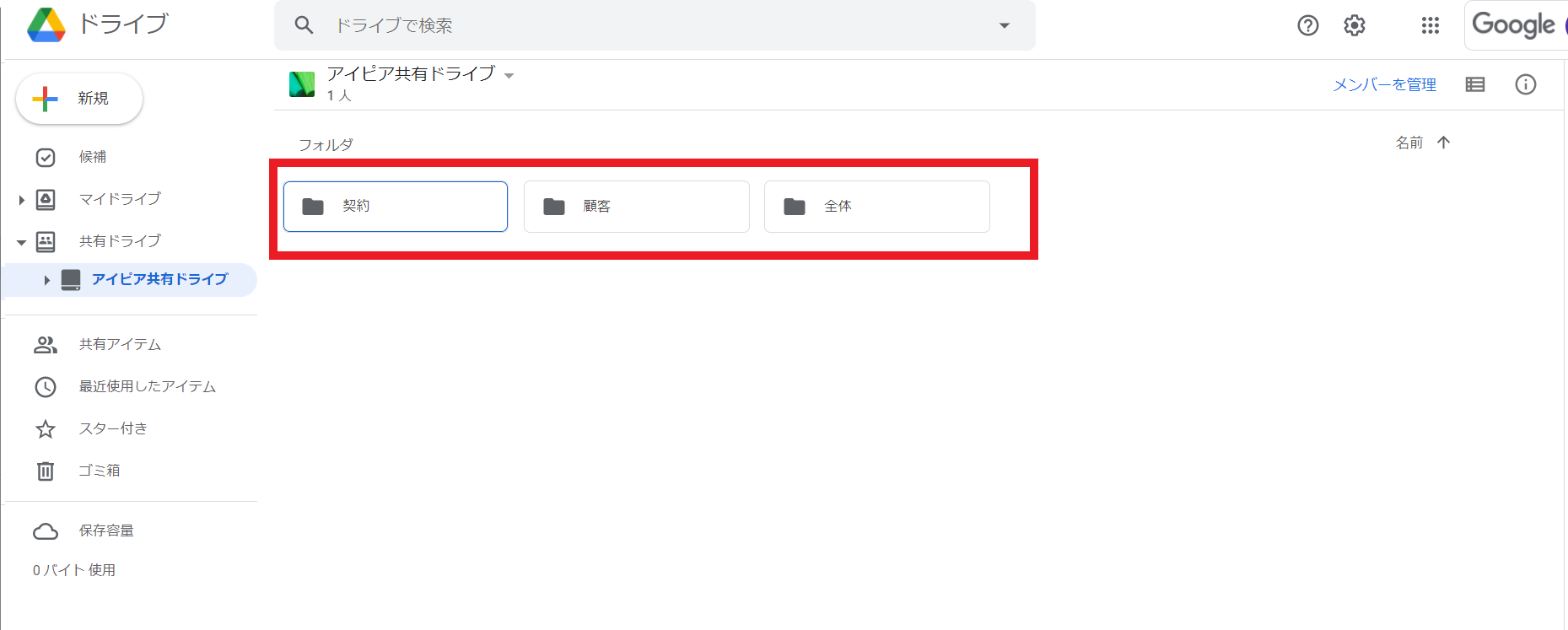
ステップ3:マスタ設定「会社情報」にGoogle Driveの情報を入力
- アイピアにログイン後、マスタ設定「会社情報」より「会社情報編集」をクリック。
Google Driveの情報を入力する5か所(下記画像の赤枠部分)を入力します。
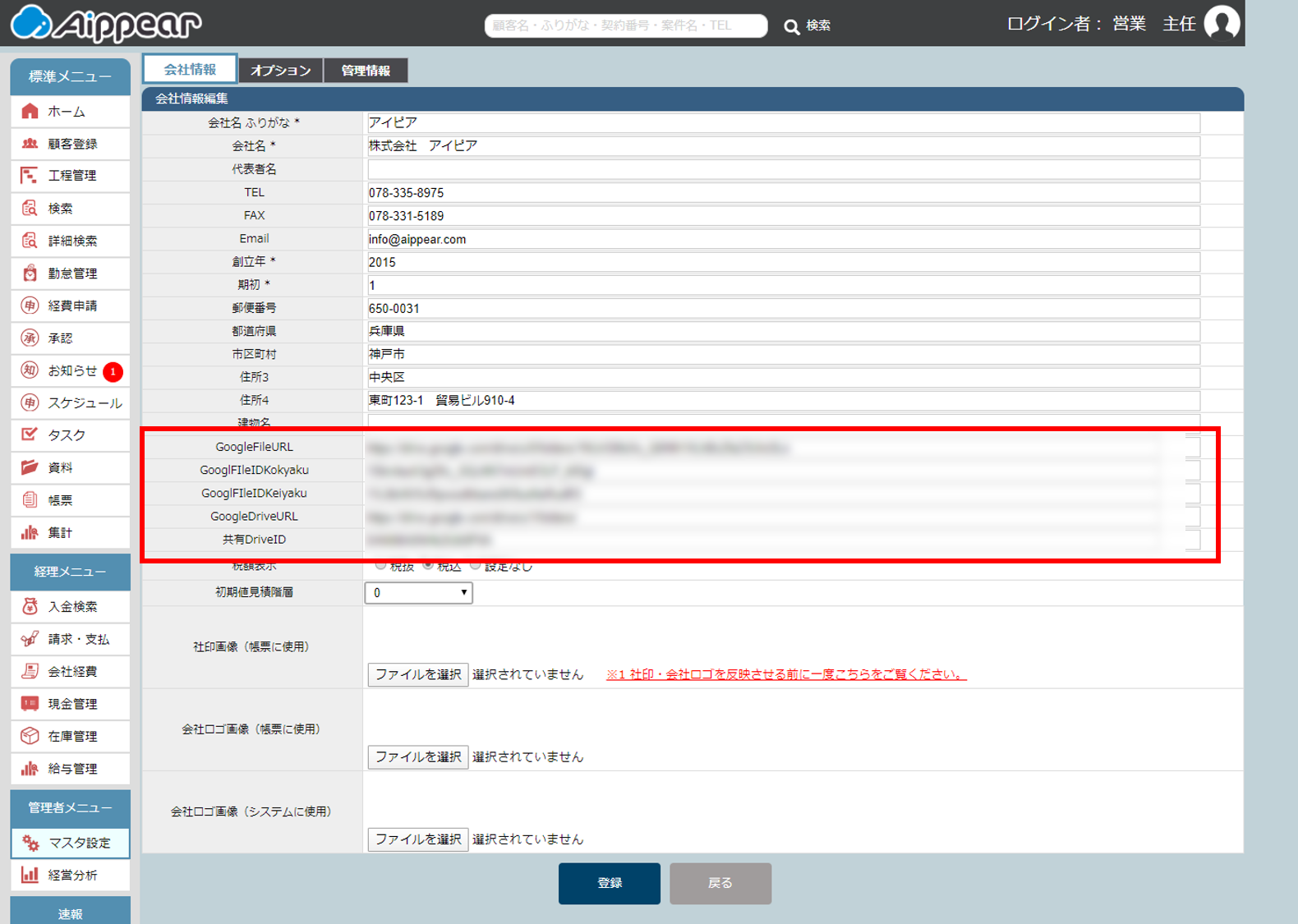
- Google Driveを開き、該当のURLをコピーし、アイピアの「会社情報編集」にペーストします。
各項目とコピー元は以下のとおりです。
GoogleFileURL
ステップ2で作成したGoogle Driveの「全体」フォルダのURLすべてを入力。
【例】
「全体」フォルダのURLがhttps://drive.google.com/drive/u/0/folders/15fo〇〇△〇FsPKfIzq_j0nae_wZfRe4dFivの場合、URL全体を指している赤字部分
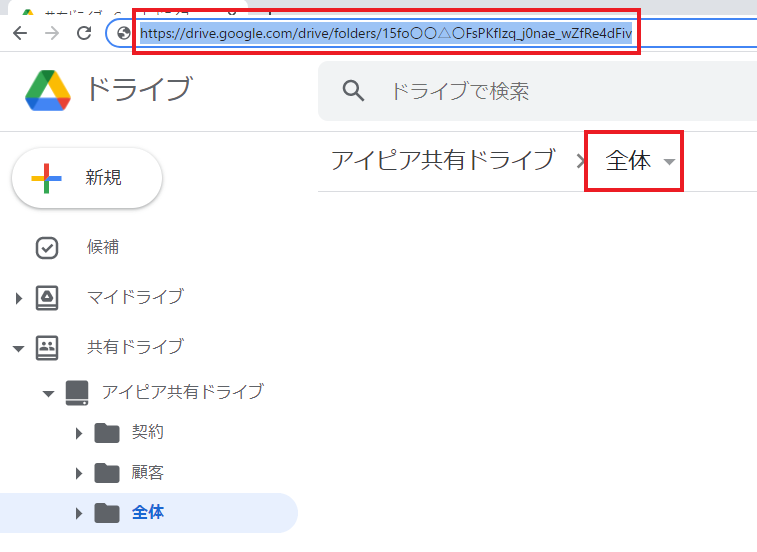
共有DriveID
ステップ1で作成した共有ドライブのURLのうち、~~Folders/以降を入力。
【例】
共有ドライブのURLがhttps://drive.google.com/drive/folders/0AGdz◆u7Y_Uk9PVAの場合、folders/以降を指している赤字部分
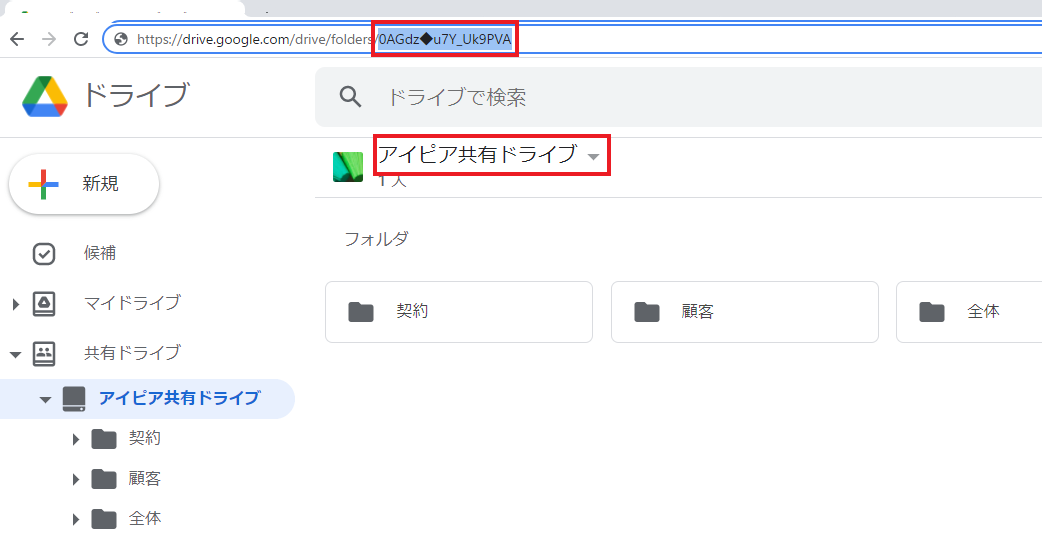
GoogleDriveURL
ステップ2で作成したGoogle Driveの「全体」「顧客」「契約」フォルダのURLのうち、~~Folders/までを入力。
【例】
「契約」フォルダのURLがhttps://drive.google.com/drive/folders/1WLQ△□□kN5HDY8aUX7WUrv9B0I5f0_S_の場合、folders/までを指している赤字部分
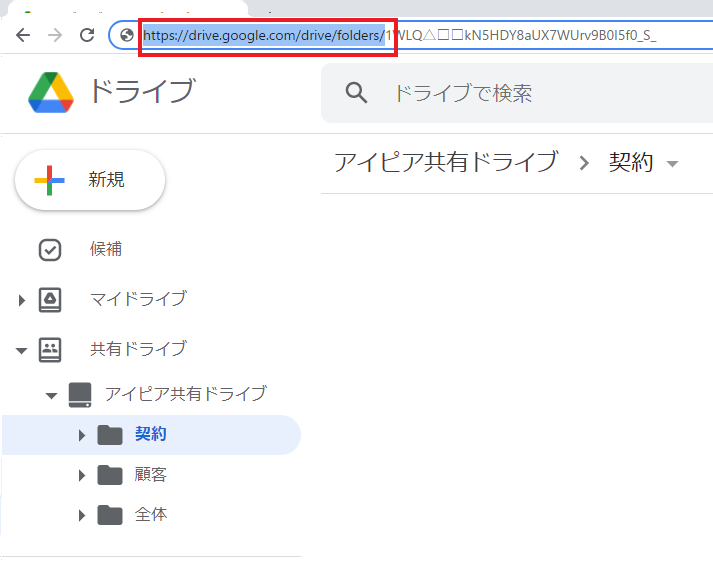
※GoogleDriveURLは、「全体」「顧客」「契約」フォルダのどれからURLを取っても構いません。
GooglFIleIDKokyaku
ステップ2で作成したGoogle Driveの「顧客」フォルダのURLのうち、~~Folders/以降を入力。
【例】
「顧客」フォルダのURLがhttps://drive.google.com/drive/folders/1wHE〇□〇〇ShPFoivLGM-xruma4nOPcnSdh の場合、folders/以降を指している赤字部分
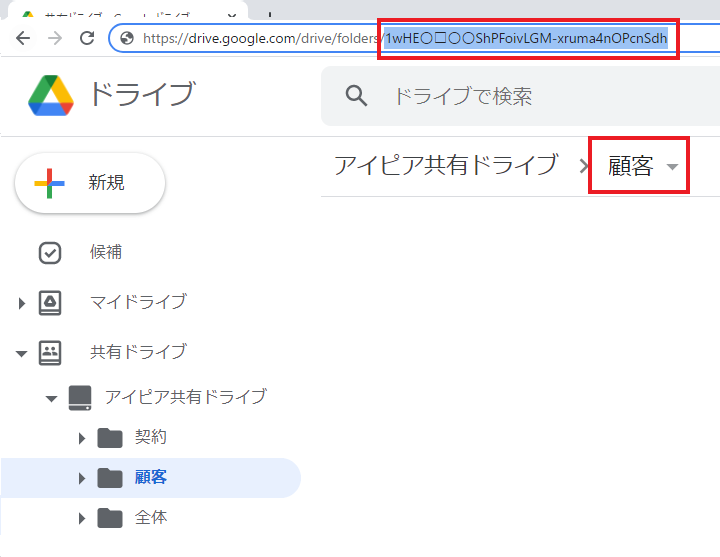
GooglFIleIDKeiyaku
ステップ2で作成したGoogle Driveの「契約」フォルダのURLのうち、~~Folders/以降を入力。
【例】
「契約」フォルダのURLがhttps://drive.google.com/drive/folders/1WLQ△□□kN5HDY8aUX7WUrv9B0I5f0_S_の場合、folders/以降を指している赤字部分
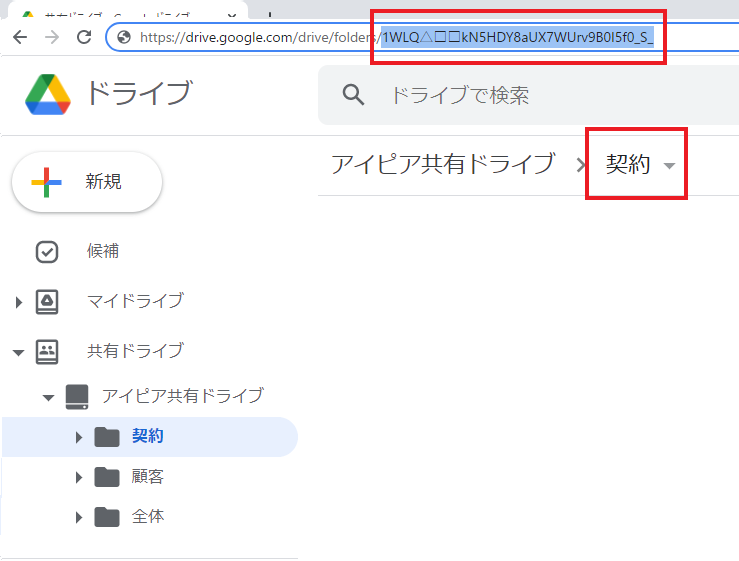
- 5か所すべての情報がアイピアの「会社情報編集」に入力後、「登録」をクリックすると初期設定は完了です。
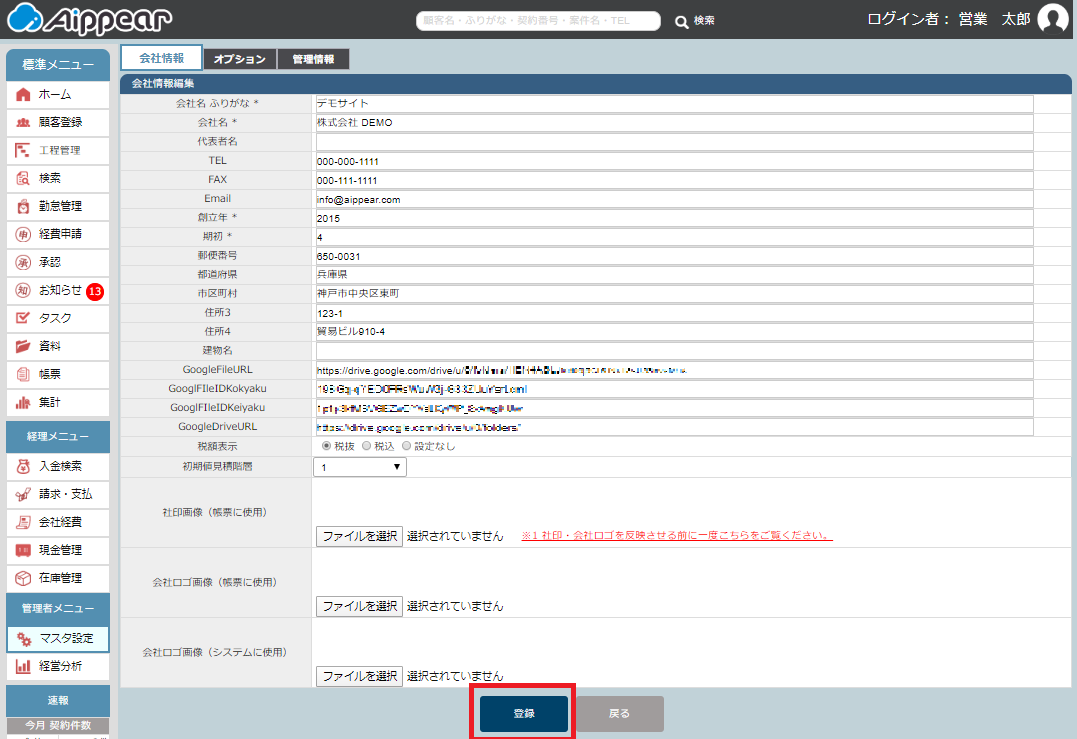
上記の通りに設定したが連携できない場合
確認項目①:GoogleDriveのフォルダが見れるか
ブラウザからGoogleDriveのフォルダが見れるかご確認ください。
ローカルでフォルダを作成した場合、同期させていない可能性がございます。
確認項目➁:共有ドライブの作成
共有ドライブを作成せずに「全体」「顧客」「契約」フォルダを作成している可能性がございます。
共有ドライブを作成し、その中に「全体」「顧客」「契約」フォルダを作成してください。
確認項目③:アイピアの会社設定
アイピアの会社情報に設定したURLが間違えている可能性がございます。
※登録したURLで該当のドライブに飛べるかを今一度ご確認ください。
確認項目④:アイピアの会社オプション設定
Google Driveが無料版(またはWorkspaceのBusiness Starterプラン)かWorkspace(Business Standardプラン以上)なのかをご確認いただいた上でアイピアへお問い合わせください。
ご利用中のGoogle Driveのプランにあったオプション設定をさせていただく必要がございます。
ご不明点などは、弊社サポートへお問い合わせください。
| 【お問合せ】 |
| 株式会社 アイピア
TEL:078-335-8975 Mail:info@aippear.com |