※本ページでの案内はパソコンでの画面共有を主としています。
スマートフォンの画面を共有したい場合は別途お問合せください。
画面を共有するまでの手順
①下記のボタンをクリックすると、ブラウザが立ち上がり、Zoomのダウンロードが開始します。
ダウンロードが開始しない場合は、画面中央の「ダウンロード」をクリックしてください。
ダウンロードが完了しましたら、ファイルをクリックしてください。
②名前について聞かれますので、会社名やご担当者名を入力して、「ミーティングに参加」をクリックしてください。
③ビデオ(カメラ)を付けてミーティングに参加するか、ビデオなしで参加するかについて聞かれますので、「ビデオなしで参加」をクリックしてください。
※ビデオ付きで参加をすると、画面の動きが遅くなることがございます。
④画面共有の設定が完了しました。弊社から画面共有の承認が届くまでしばらくお待ちください。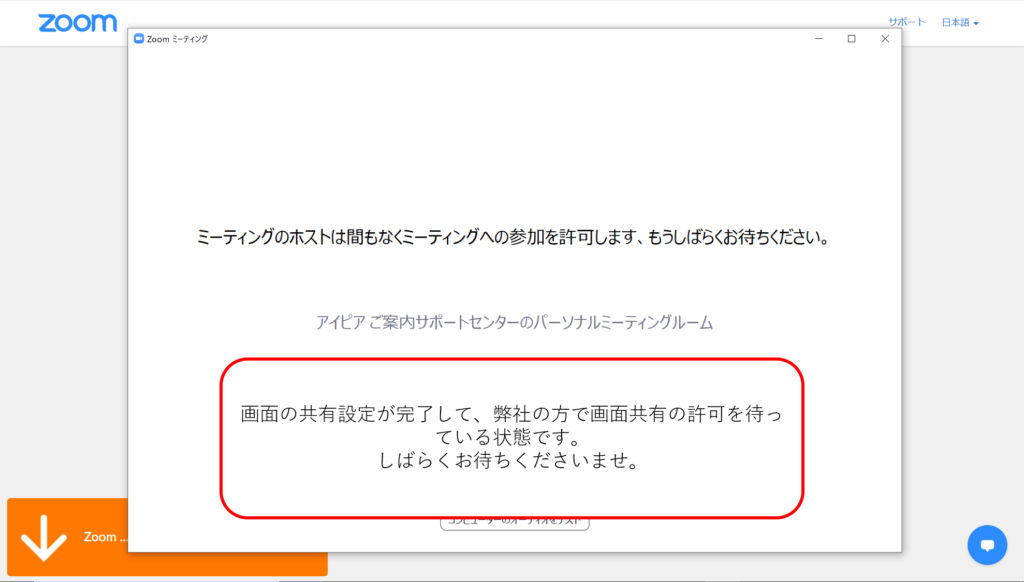 クリックすると画像が大きくなります。
クリックすると画像が大きくなります。
⑤画面が共有されました。お疲れ様でした。
お客様の画面を弊社の担当者に共有する場合
①弊社の画面を共有した状態ではお客様の画面を共有することができないので、一度弊社から画面共有を停止する操作を行います。少しお待ちいただき画面表示が下記のように変わったら、「画面を共有」をクリックしてください。
②「共有するウィンドウまたはアプリケーションの選択」が表示されます。共有したい画面を選択して、「共有」をクリックしてください。
※お客様がパソコンに接続しているモニターの数だけ選択肢が増えます(例:画面1、画面2…)
③お客様の画面が弊社に共有します。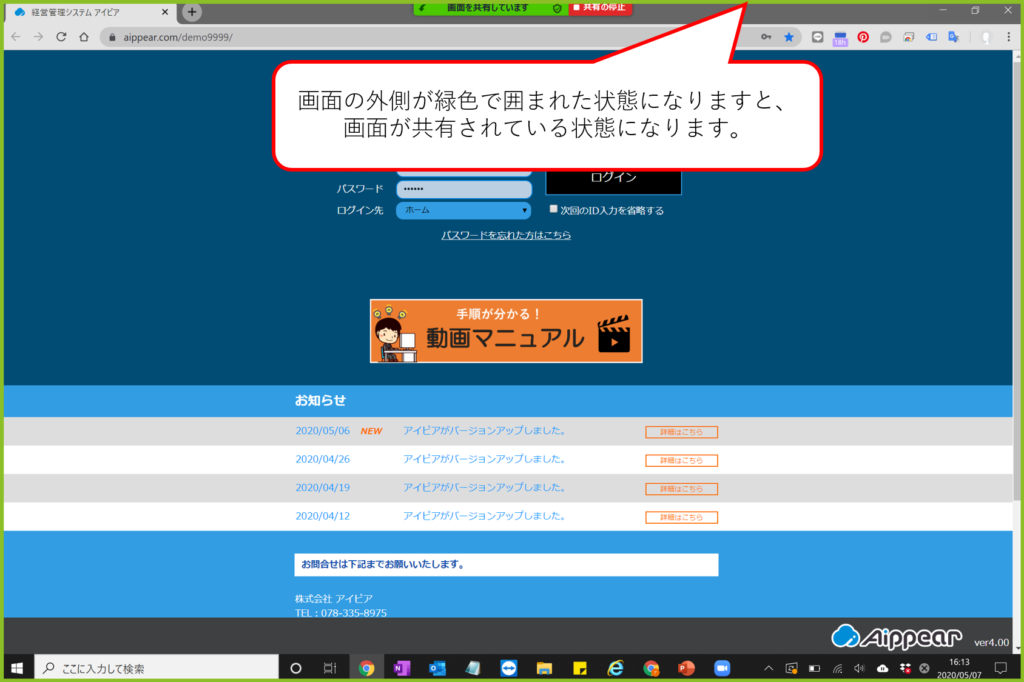 クリックすると画像が大きくなります。
クリックすると画像が大きくなります。
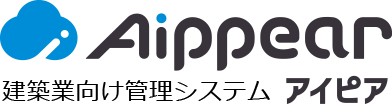
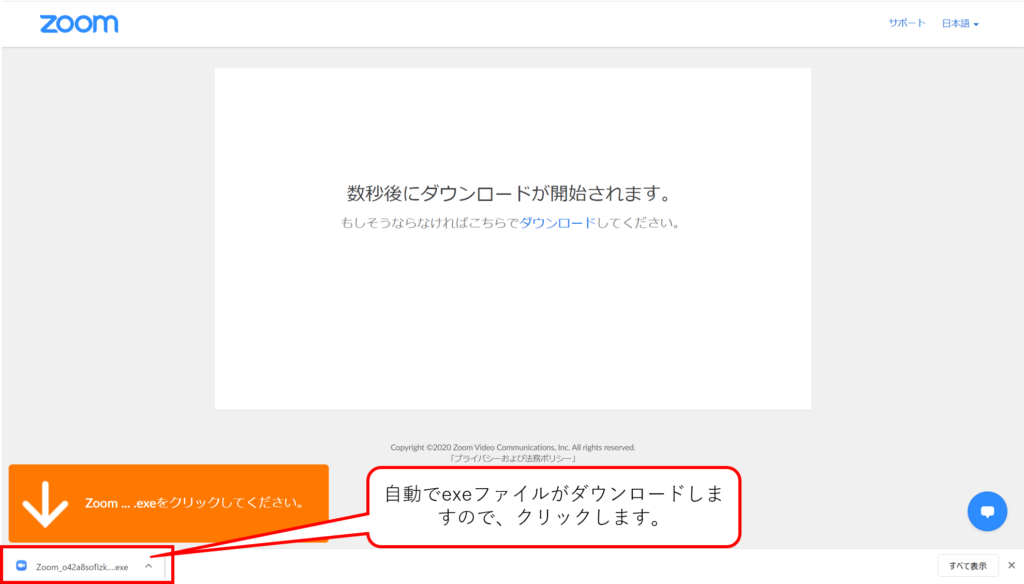 クリックすると画像が大きくなります。
クリックすると画像が大きくなります。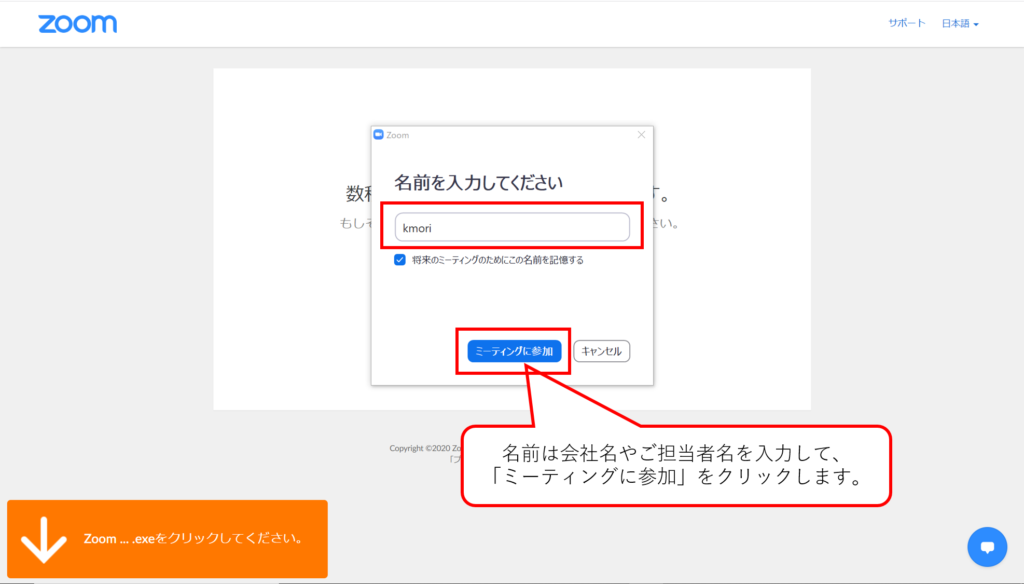 くりっくクリックすると画像が大きくなります。
くりっくクリックすると画像が大きくなります。 クリックすると画像が大きくなります。
クリックすると画像が大きくなります。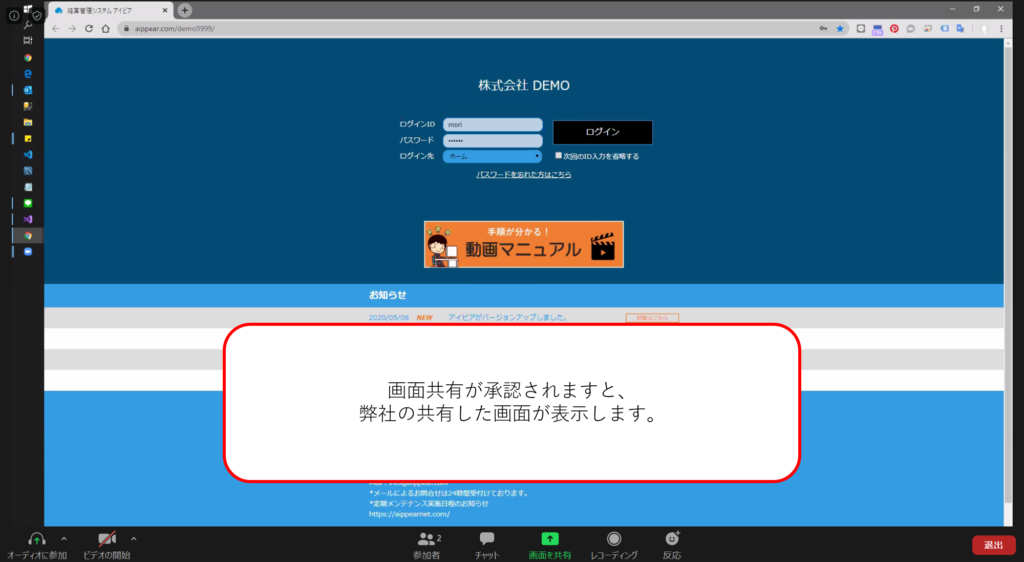 クリックすると画像が大きくなります。
クリックすると画像が大きくなります。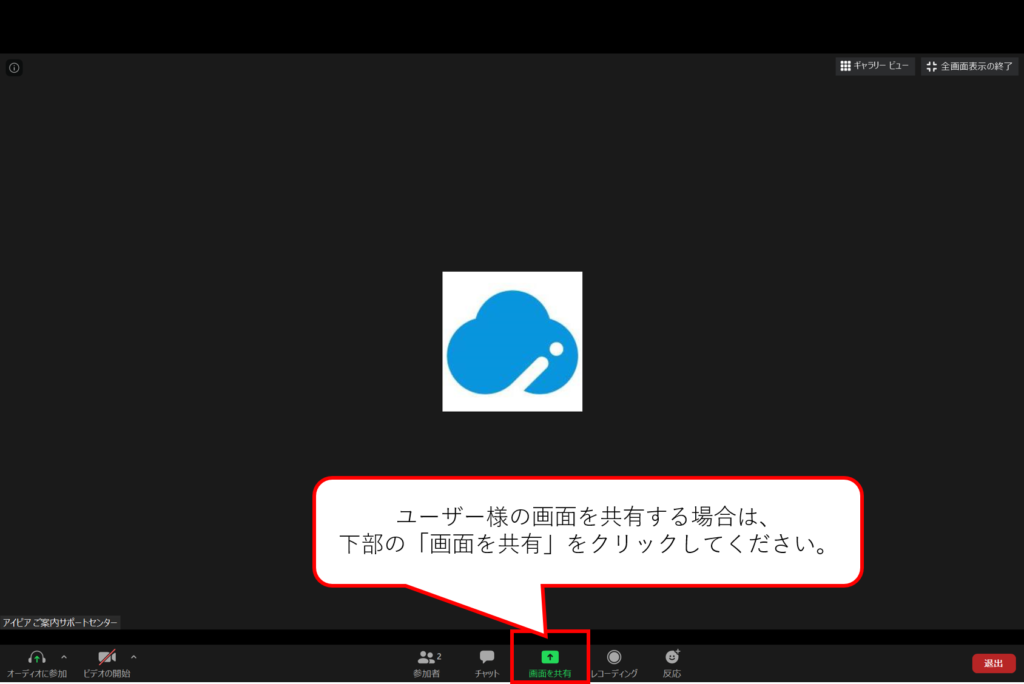 クリックすると画像が大きくなります。
クリックすると画像が大きくなります。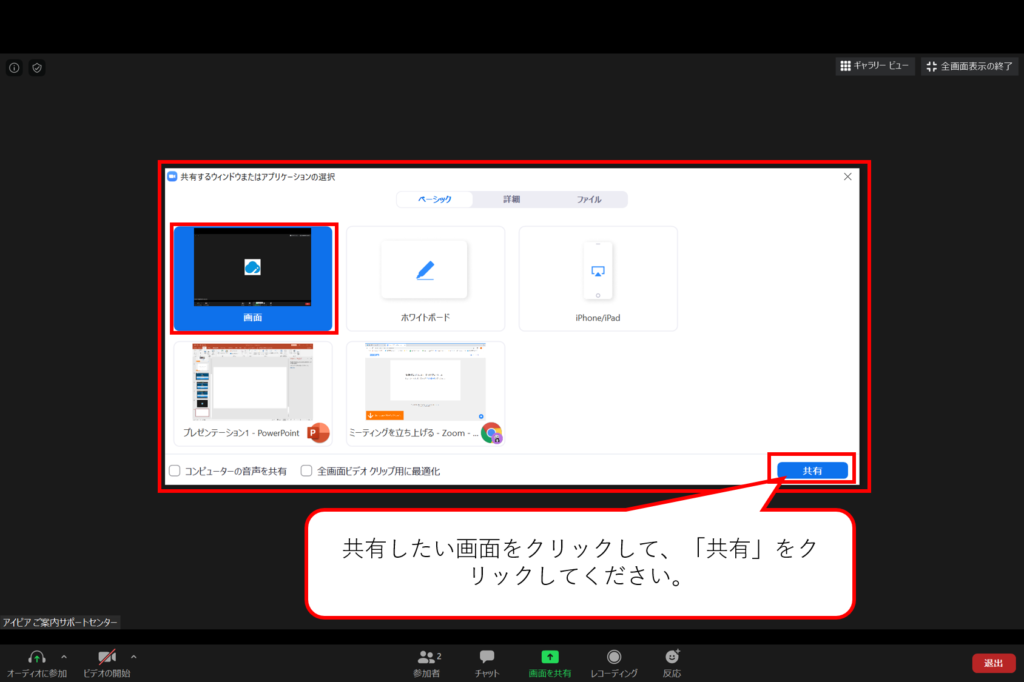 クリックすると画像が大きくなります。
クリックすると画像が大きくなります。