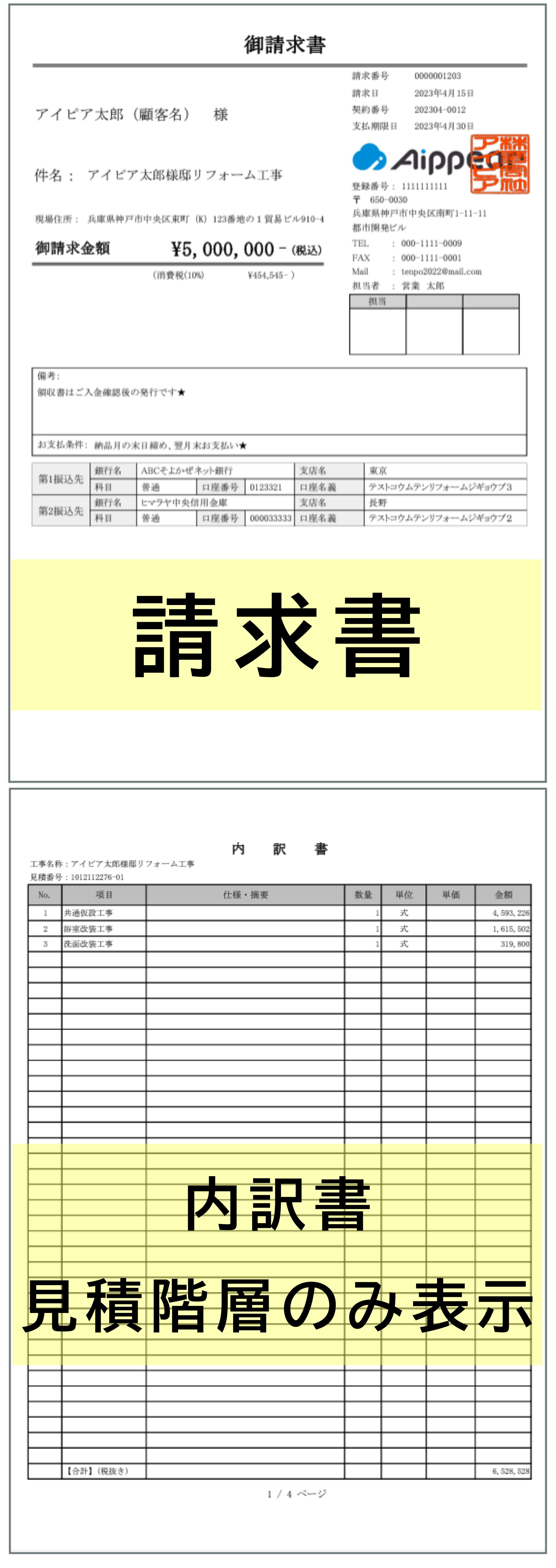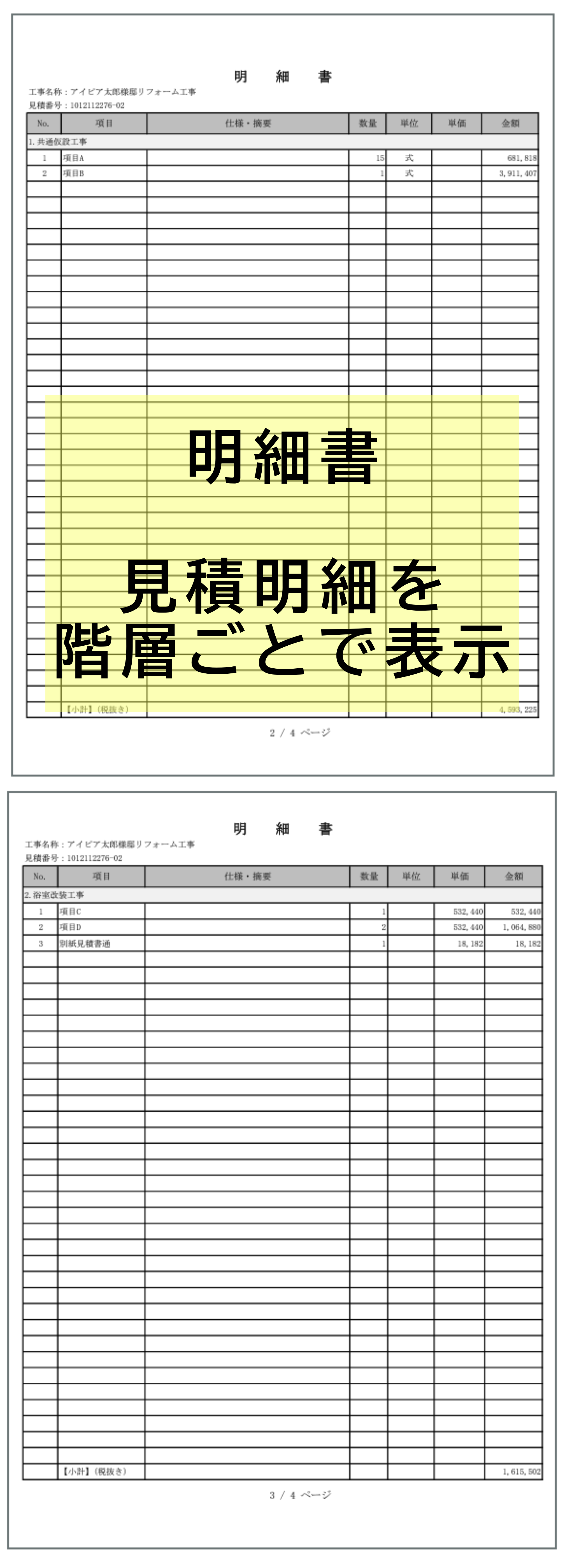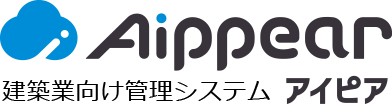入金情報から印刷可能です。
- 入金明細なしの請求書
- 入金明細ありの請求書
- 見積添付ありの請求書
大きく3パターンの請求書が作成可能です。
目次
入金情報を登録する
-
該当案件の「入金情報」を開きます。
-
黄色の枠内を必要に応じて入力します。
※すべて必須項目ではありません。
※「入金金額」は入金済みの金額を指します。請求金額は「入金予定金額」に記入してください。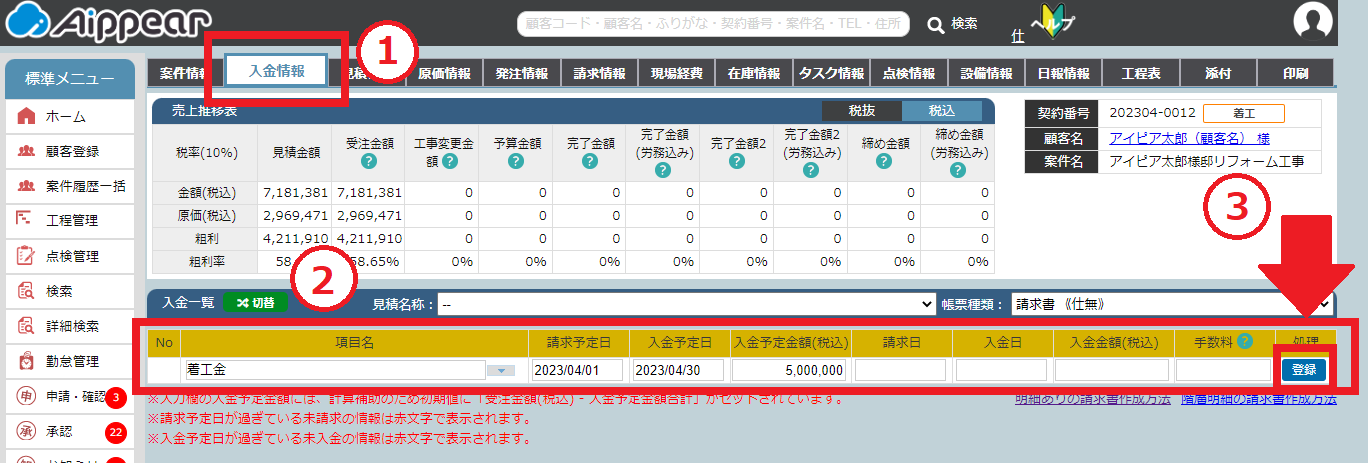
※入金項目名はプルダウンで選択できます。下記から設定可能です。
管理者メニュー:マスタ設定>案件関連:入金項目名マスタ>「登録」ボタンで登録可能。
-
右の「登録」をクリック。
-
入金情報が登録されました。
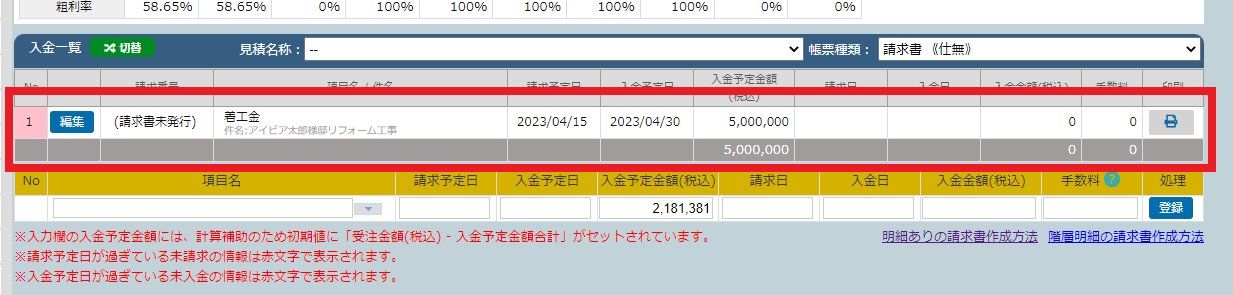
入金情報を編集する(請求書の各項目を入力する)
-
登録した入金情報の「編集」をクリック。
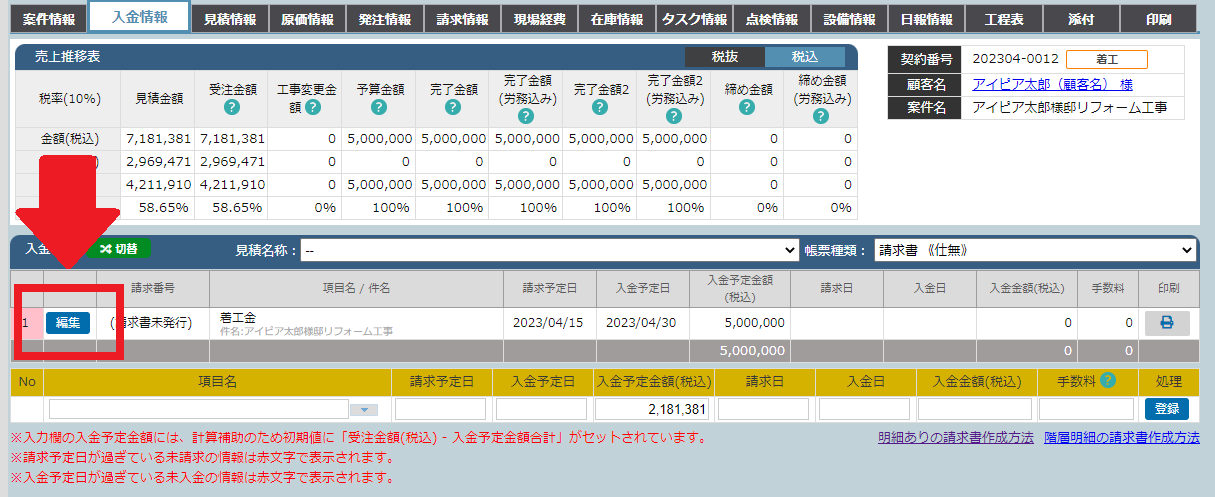
-
表示された「入金情報更新」画面の各項目を必要に応じて入力します。
※すべて必須項目ではありません。
※「入金金額」は入金済みの金額を指します。請求金額は「入金予定金額」に記入してください。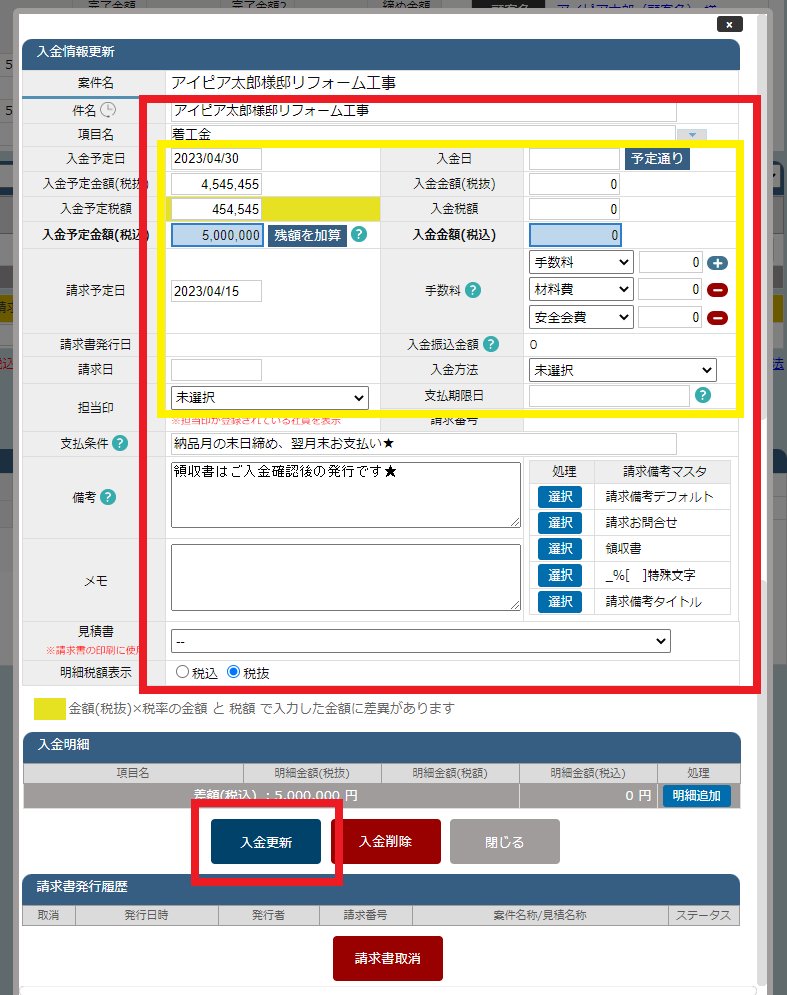
※「支払条件」「備考」「手数料」の初期値は下記から登録可能です。
管理者メニュー:マスタ設定>会社情報>項目初期値>入金情報:請求支払条件・請求備考・入金手数料>「編集」をクリック -
「入金更新」をクリック。入金情報が更新されました。
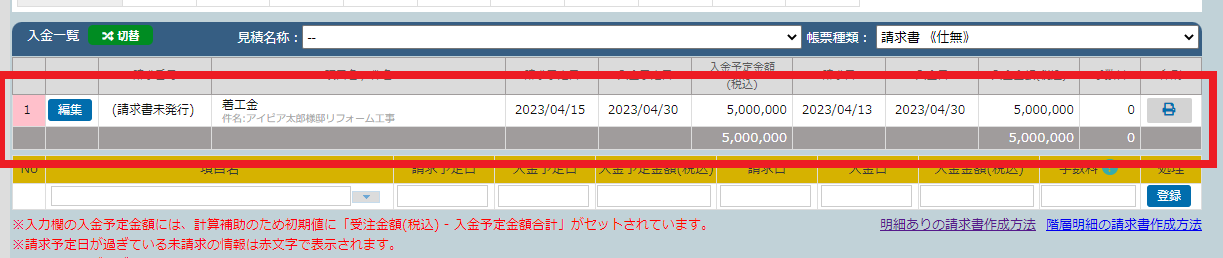
振込口座を選択する
-
該当案件の「入金情報」、画面中央左にある「振込口座設定」から振込先を選択します。
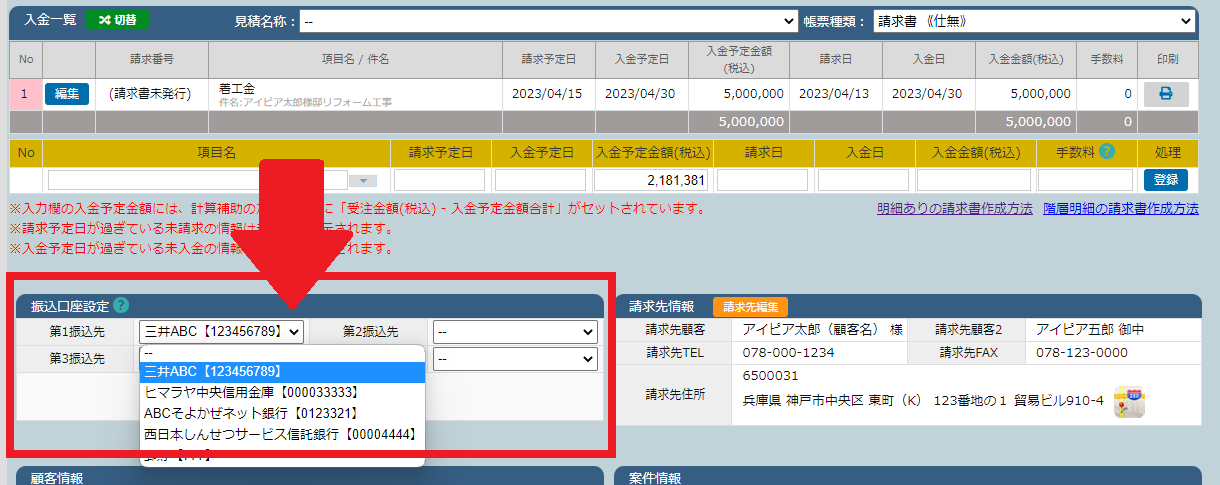
※振込口座は下記から登録可能です。
管理者メニュー:マスタ設定>店舗情報>編集 (振込指定口座の記入後「登録」を必ずクリックしてください)
-
「更新」をクリック。
振込口座が選択されたので、請求書・領収書に印字されるようになりました。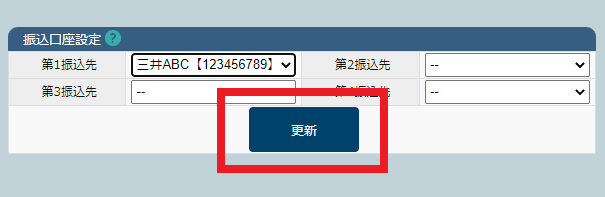
請求先情報を登録(編集)する
-
請求先情報の初期値は、案件登録時に入力された請求先情報が反映されます。
※案件登録時の請求先情報の初期値は「顧客情報」がセットされています。
編集する場合は、「入金情報」の「請求先編集」をクリック。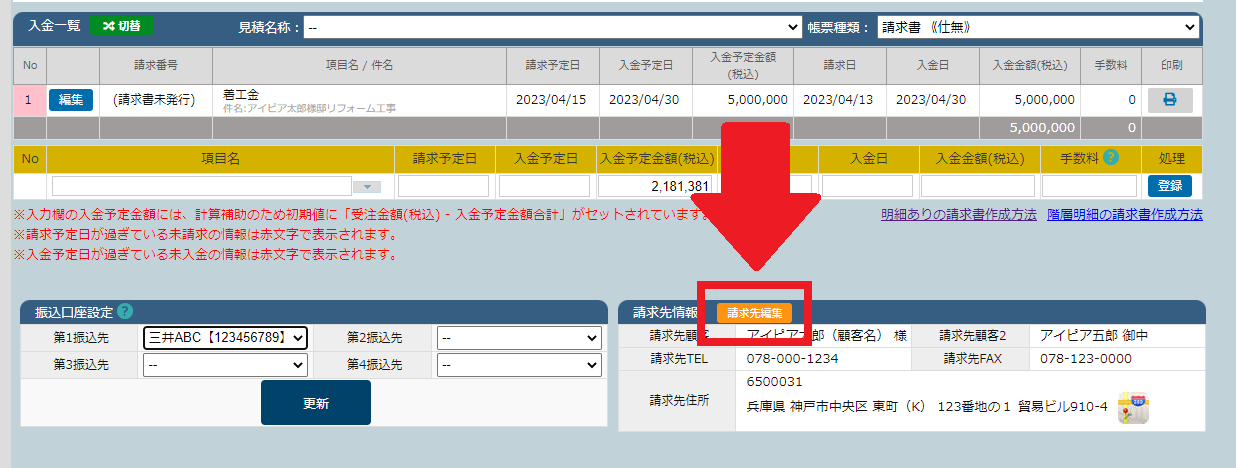
-
「請求先情報編集」必要に応じて項目を入力します。
※「顧客情報コピー」「案件情報(現場住所)コピー」を利用すると簡単に入力できます。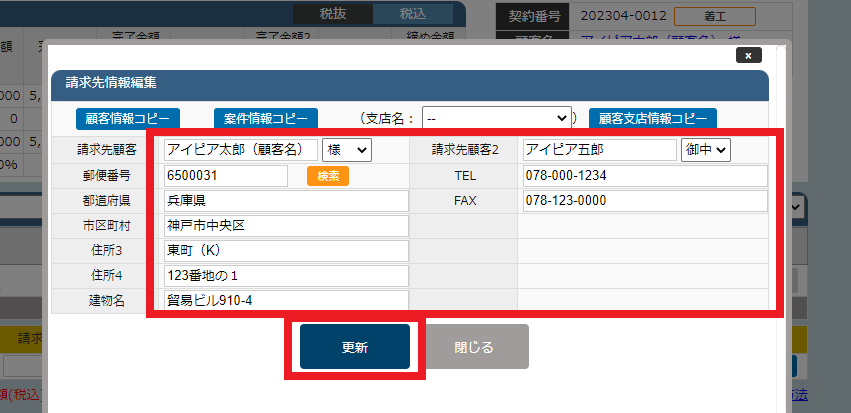
-
「更新」をクリック。請求先情報が更新されました。
請求書を印刷する
-
該当案件の「入金情報」、入金一覧右の「帳票種類」のプルダウンで請求書を選択します。
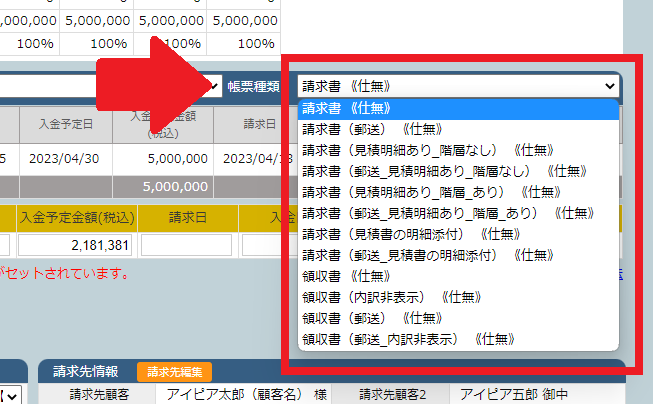
※プルダウンに表示される請求書・領収書の種類はカスタマイズ可能です。
管理者メニュー:マスタ設定>基本情報:帳票>プルダウンで選択「案件情報:顧客向け請求書」>表示・非表示を選択 -
該当の入金情報の「印刷ボタン」をクリック。
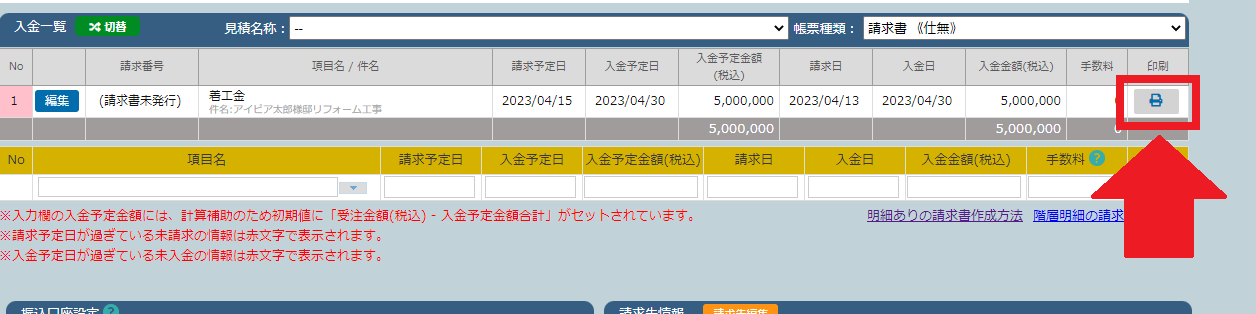
-
請求日入力・オプション選択の画面が表示されます。
「請求日」を入力し、必要に応じてオプションを選択してください。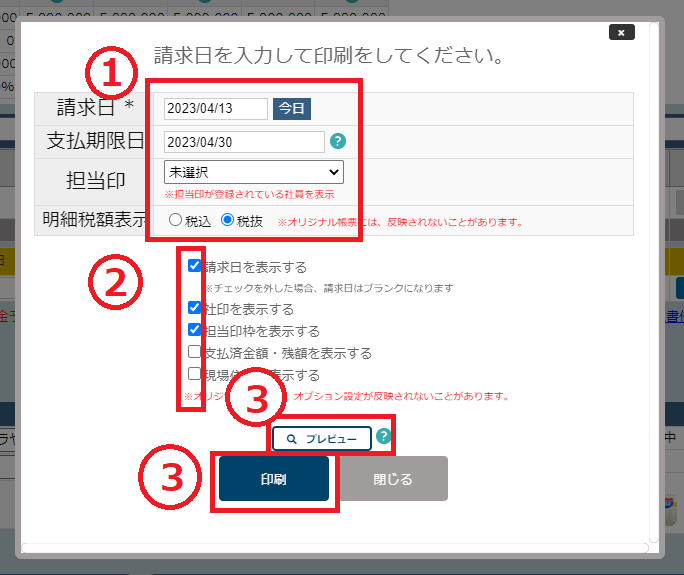
-
「印刷」または「プレビュー」をクリック。
※「印刷」をクリックすると 請求番号が発番され発行履歴が残ります。
※「プレビュー」を使用すると発行履歴を残さず請求書の確認が可能です。 -
「請求書」がPDFで表示されます。
請求書に明細を複数表示したい場合
入金情報から印刷可能です。
- 入金情報に直接明細を入力
- 見積書の階層を表示
- 見積書の明細を表示
この3パターンからお選びいただけます。
明細を手入力する方法
入金明細機能はシステム設定で設定可能です。
明細追加の表示がない方は下記より設定してください。
管理者メニュー:マスタ設定>会社情報>システム設定>入金情報:「案件入金_入金明細 表示設定」を表示に設定。
(左上編集ボタンで切替後 設定変更し、下部の登録ボタンを押してください)
-
入金一覧の「編集」をクリック。
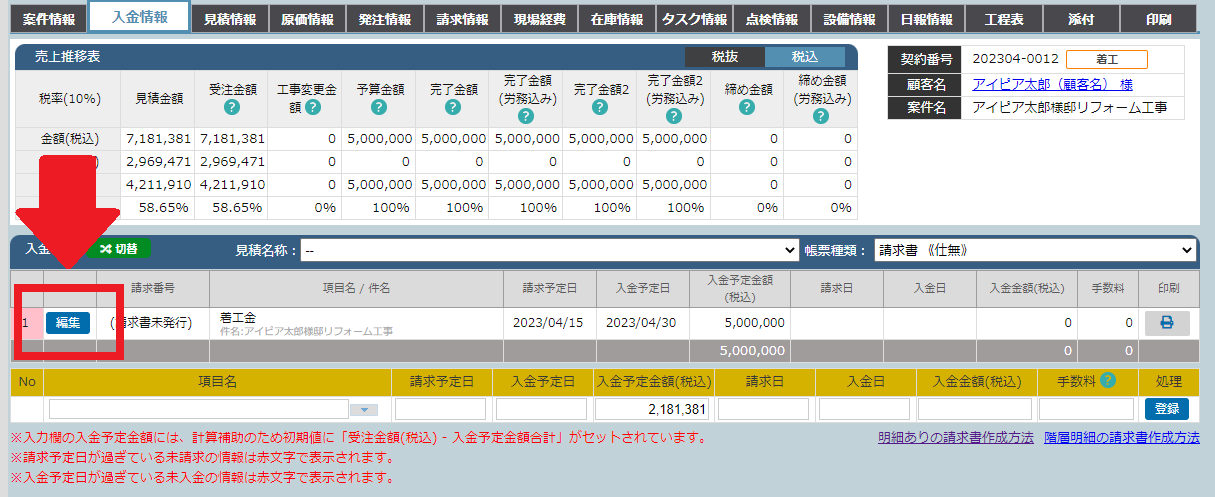
-
入金情報更新のポップアップが開きます。
「入金明細」の「明細追加」をクリック。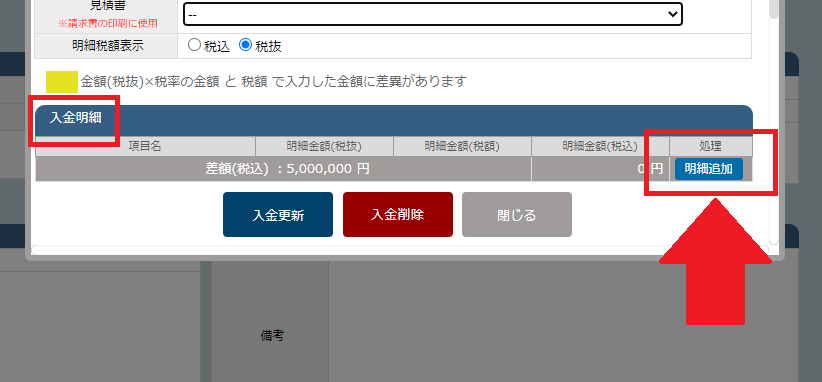
-
差額が0円になるよう項目を金額してください。
続けて「明細追加」をクリックすると、2行3行と明細が増えます。
-
「入金更新」をクリックします。
※請求金額と上図の合計金額が同じ額(差額0円)になると「入金更新」が可能になります。 -
該当の入金情報の「印刷ボタン」をクリック。
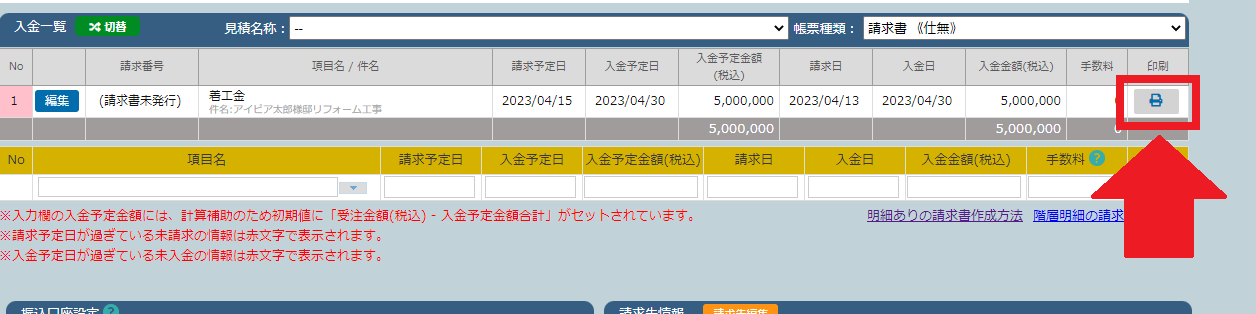
-
請求日入力・オプション選択の画面が表示されます。
「請求日」を入力し、必要に応じてオプションを選択してください。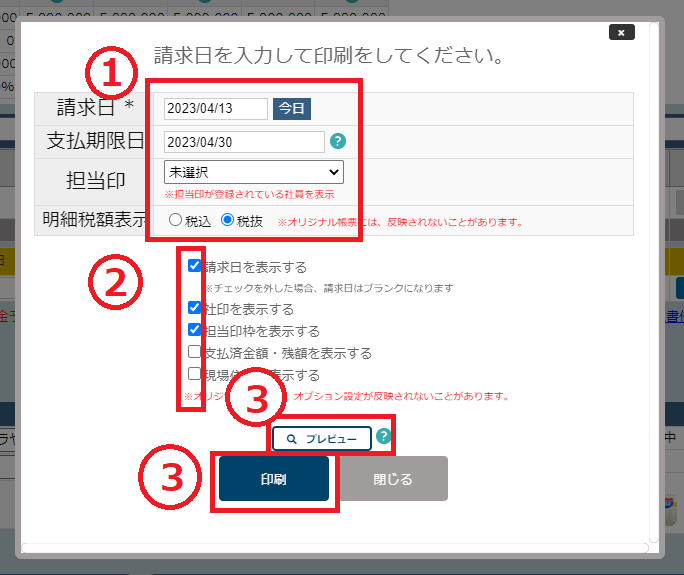
-
「印刷」または「プレビュー」をクリック。
※「印刷」をクリックすると 請求番号が発番され発行履歴が残ります。
※「プレビュー」を使用すると履歴を残さず請求書の確認が可能です。 -
「請求書」がPDFで表示されます。
選択した見積書の階層名・明細(項目名)を請求書に表示する方法
すでに見積書を作成されている場合や、見積の明細名から請求書を作成したい場合はこちらの方法がおすすめです。
-
入金一覧右の「帳票種類」のプルダウンで「見積明細あり」の請求書を選択します。
・「階層あり」を選択すると、見積の階層名のみ明細に表示されます。
・「階層なし」を選択すると、見積明細の項目名が表示されます。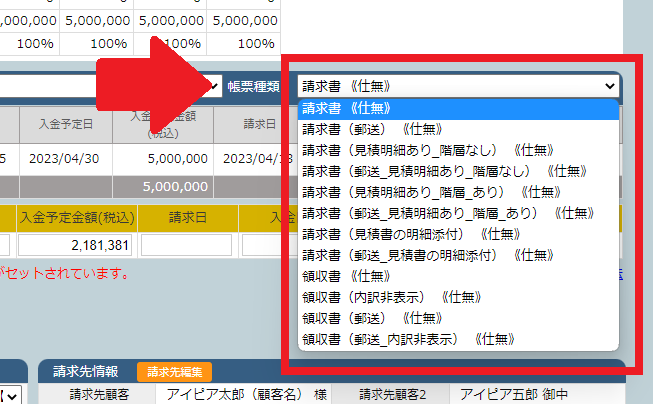
見積書の作成方法はこちら
-
該当の入金情報の「印刷ボタン」をクリック。
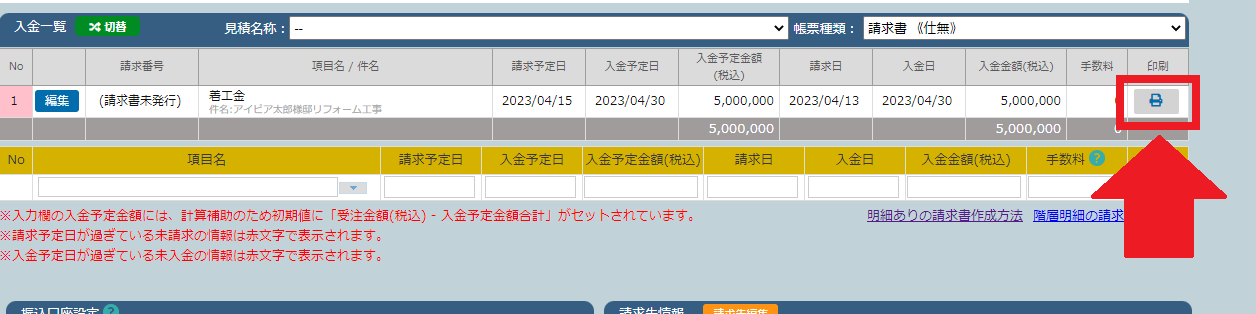
-
請求日入力・オプション選択の画面が表示されます。
-
「請求日」を入力し、見積書のプルダウンから作成した見積書を選択します。
また、必要に応じてオプションを選択してください。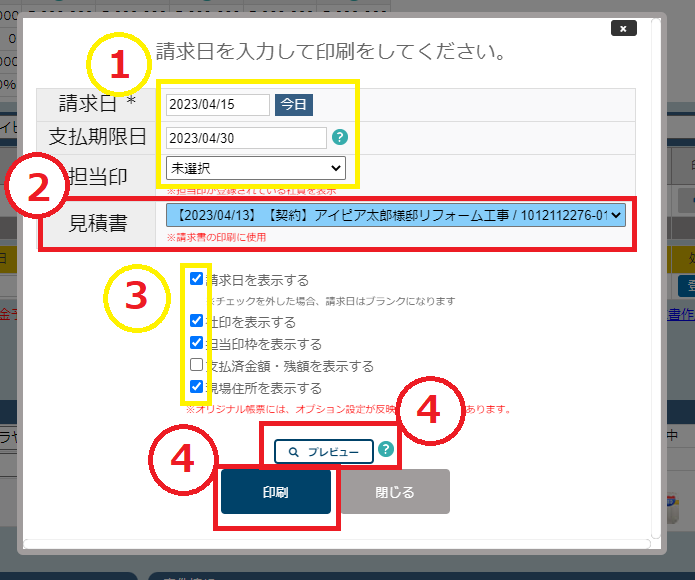
-
「印刷」または「プレビュー」をクリック。
※「印刷」をクリックすると 請求番号が発番され発行履歴が残ります。
※「プレビュー」を使用すると履歴を残さず請求書の確認が可能です。 -
「請求書」がPDFで表示されます。

請求書に見積書を添付したい場合
-
入金一覧右の「帳票種類」のプルダウンで「請求書(見積書の明細添付)」を選択します。
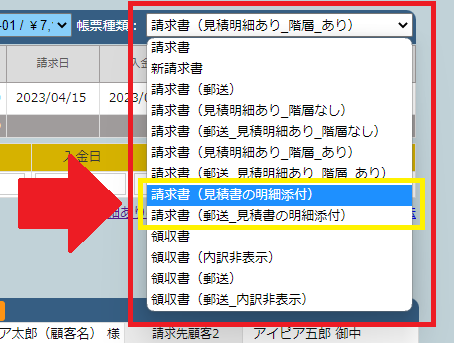
-
請求日入力・オプション選択の画面が表示されます。
-
「請求日」を入力し、見積書のプルダウンから作成した見積書を選択します。
見積書明細のレイアウトはプルダウンで選択可能です。
また、必要に応じてオプションを選択してください。見積書の作成方法はこちら

-
「印刷」または「プレビュー」をクリック。
※「印刷」をクリックすると 請求番号が発番され発行履歴が残ります。
※「プレビュー」を使用すると履歴を残さず請求書の確認が可能です。 -
「請求書」がPDFで表示されます。
※下図のサンプル帳票は「縦_階層あり_改ページあり(内訳あり)」の請求書です。