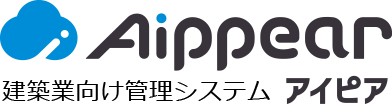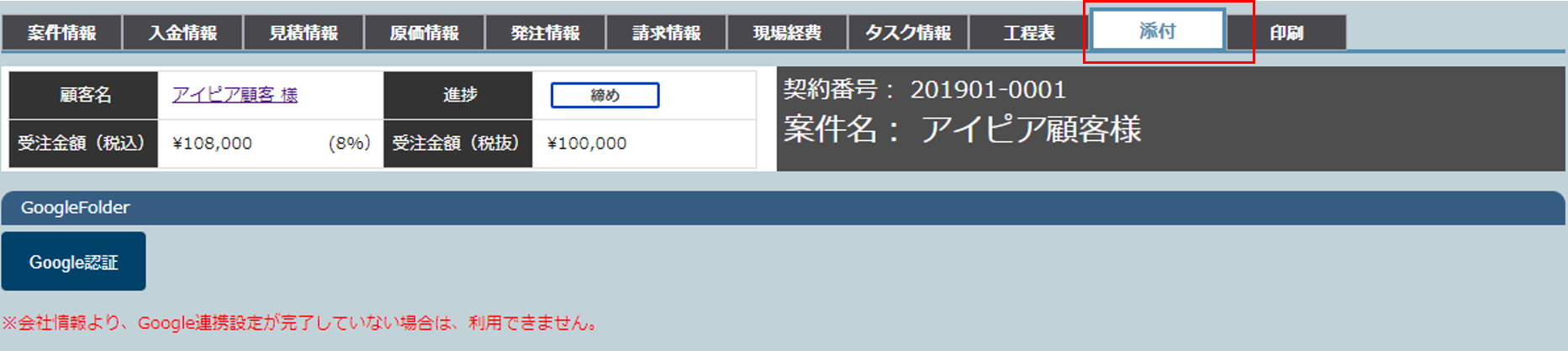目次
Google Workspace(旧G Suite) :Google Drive初期設定①
まず最初にアイピアにお電話・メールでご連絡ください。
弊社で初期設定をさせていただきます。
| 【お問合せ】 |
| 株式会社 アイピア
TEL:078-335-8975 Mail:info@aippear.com |
アイピアとGoogle Driveを連携して、写真や資料などのデータ管理を可能にするための設定を行います。
設定後はアイピアの「顧客情報」「案件情報」の「添付」ページおよび左メニューの「資料」ページからGoogle Driveの各フォルダに資料を保存・共有することができるようになります。
顧客情報「添付」
案件情報「添付」
左メニュー「資料」
Google Workspaceが利用できるGoogleアカウントの取得方法
【ご注意】Google Workspace版Google Driveをアイピアと連携させる場合、Business Standardプラン以上のGoogle Workspaceが必要です。
Google Workspaceの料金等については公式ホームページをご参照ください
| Google Workspace お問合せ |
| TEL:0120-022-048(平日 10:00〜17:00) ▼お問合せフォームGoogle Workspace のよくある質問(申込前) ※ご利用料金や無料試用期間、仕様や規約等はGoogle社によって変更される場合があります。 予めご了承ください。 |
- Google Workspaceの公式ホームページにアクセスし、Google Workspaceが利用できるGoogleアカウントを取得します。
▶Google Workspace公式ホームページ - 下記画面の「始める」から14日間の無料試用が可能です。
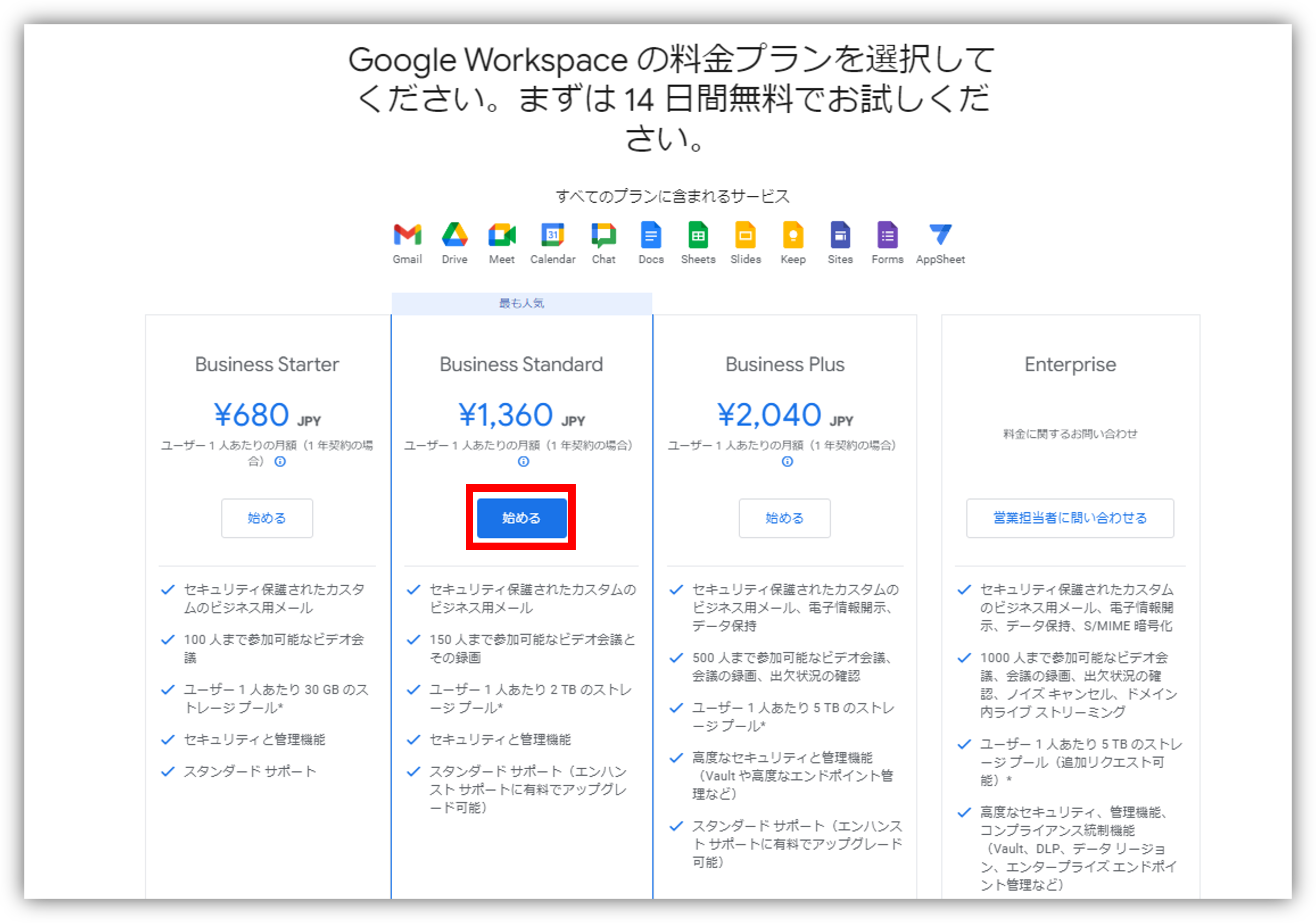
- ホーム画面の「無料試用を開始」ボタンからも登録可能です。
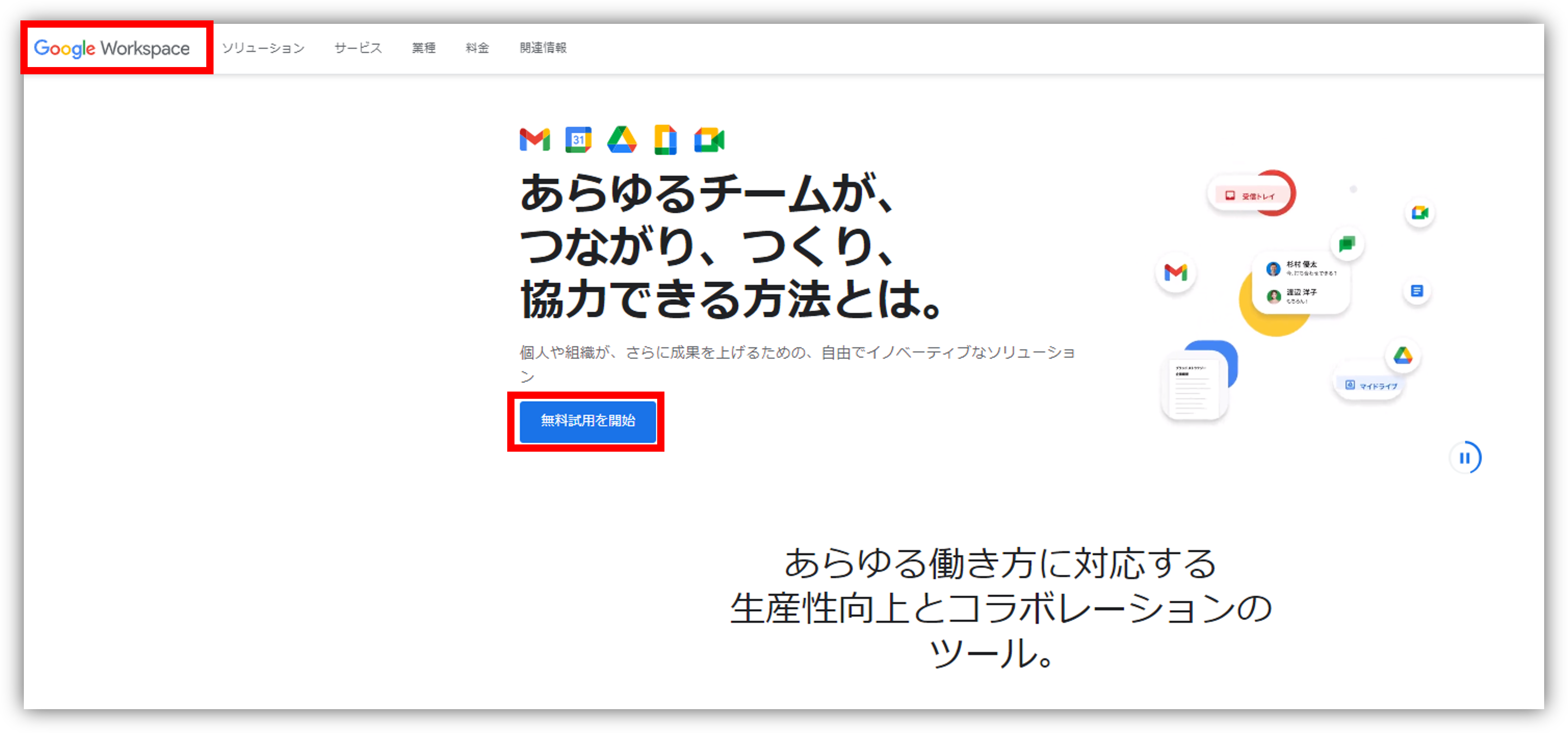
- ご利用人数を選択して「次へ」をクリック。
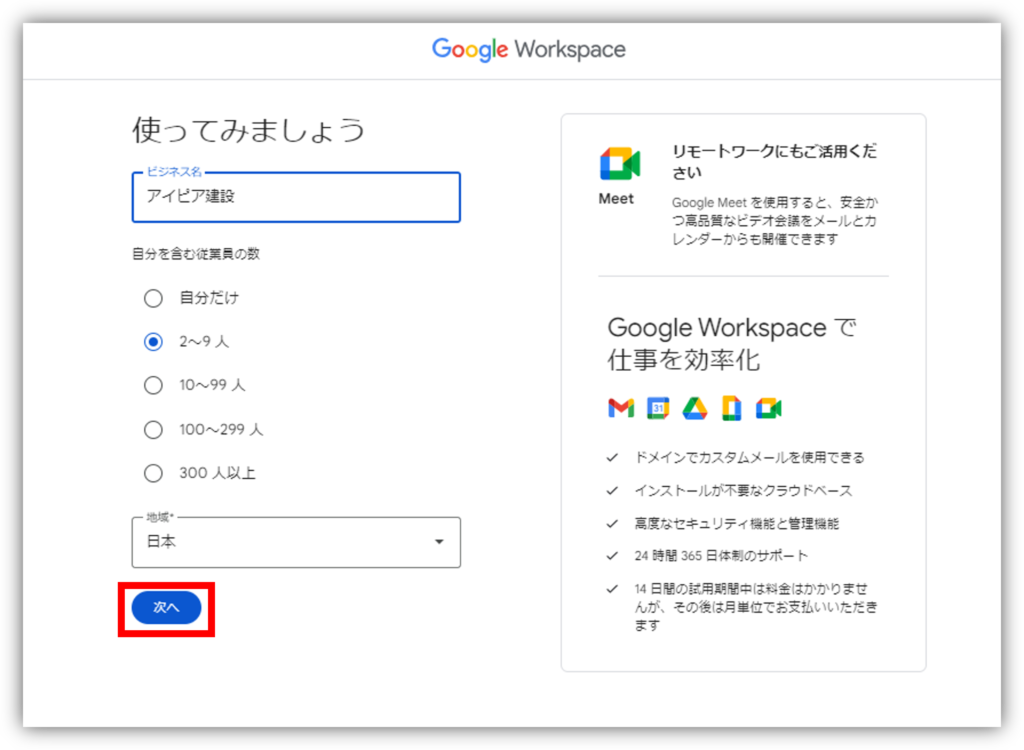
- 名前、メールアドレスを入力し「次へ」をクリック。
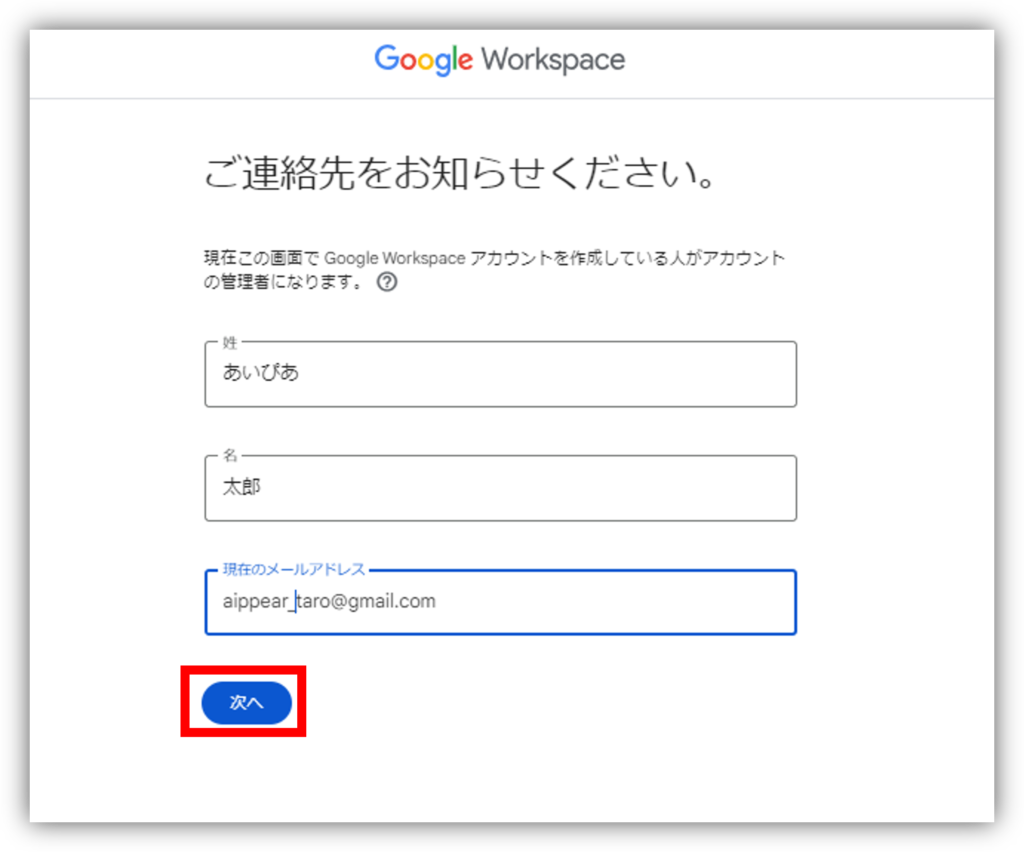
- Gmail以外のメールアドレスを入力した場合は確認画面が表示します。
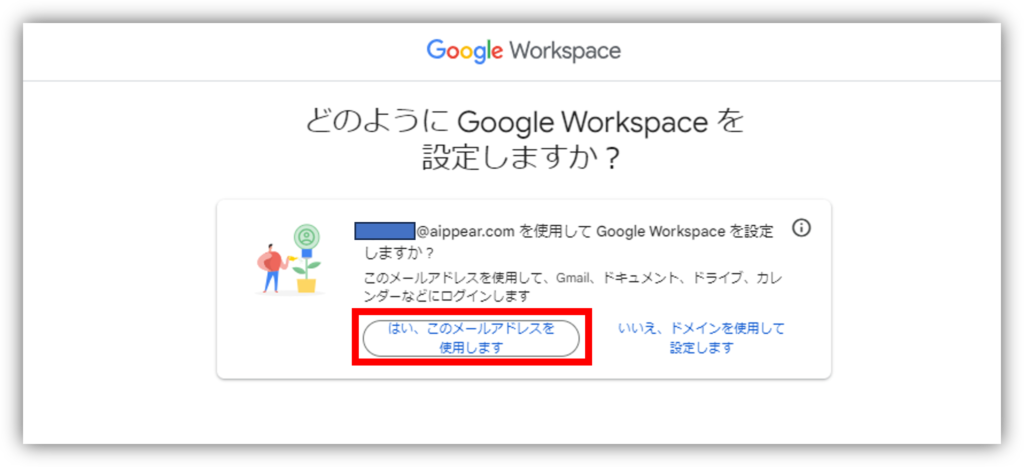
- 設定したメールアドレスに届いたコードを入力します。

- Gmailを入力した場合は、ドメインをお持ちであれば「使用できるドメインがある」をクリック、お持ちでない場合は「ドメインを購入」をクリック。
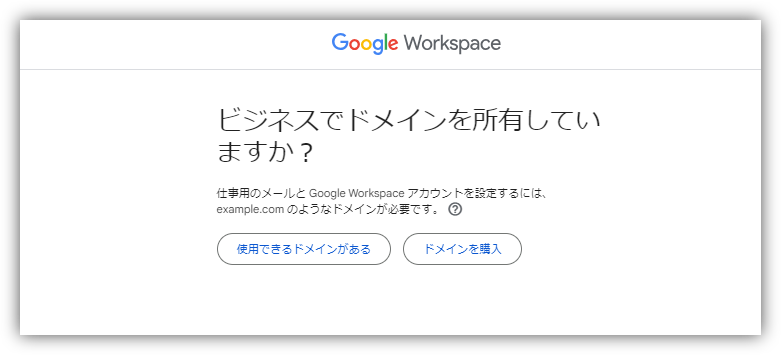
- ※「ドメインを購入」を選択することを推奨しております。
※「使用できるドメインがある」をクリックした場合、所有権の証明を行う必要があります。
所有権の証明は、必ずサーバーを管理する担当者にご確認ください。
(HP、メールなどで不具合が発生する可能性がございます。)
※「使用できるドメインがある」をクリックした場合は案内に沿ってドメインを入力し、⑩へお進みください。 - 使用可能なドメインを検索し、取得したいドメインを選択。
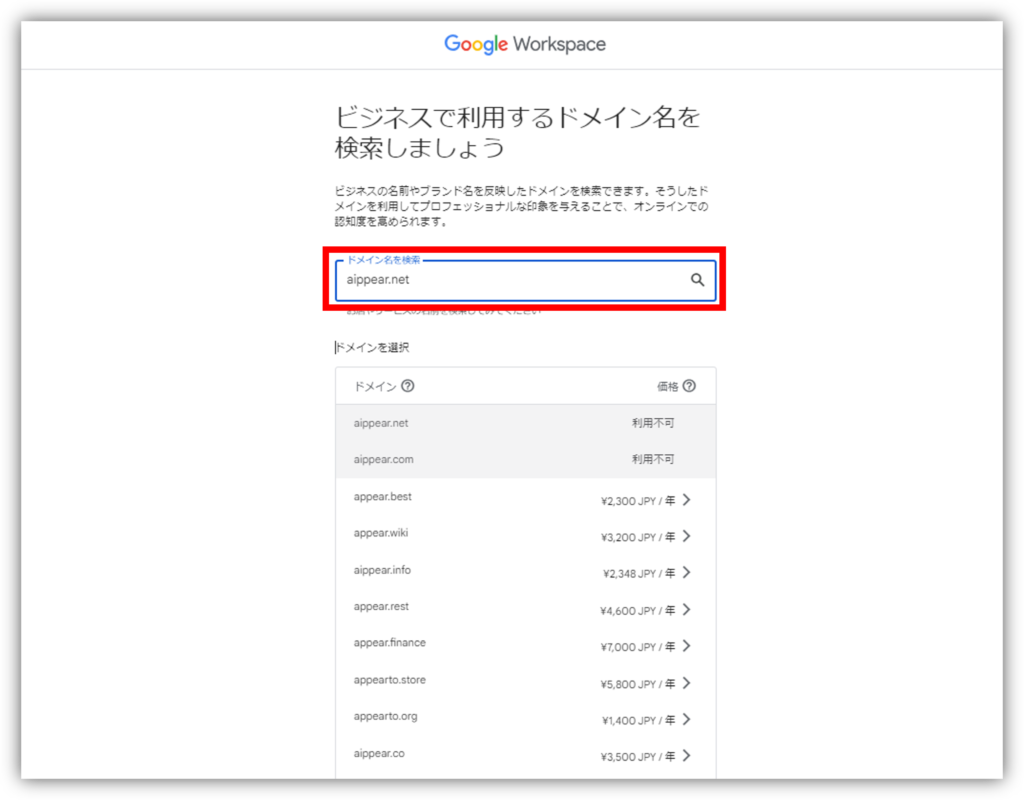
- 選択したドメインで問題なければ「次へ」をクリック。
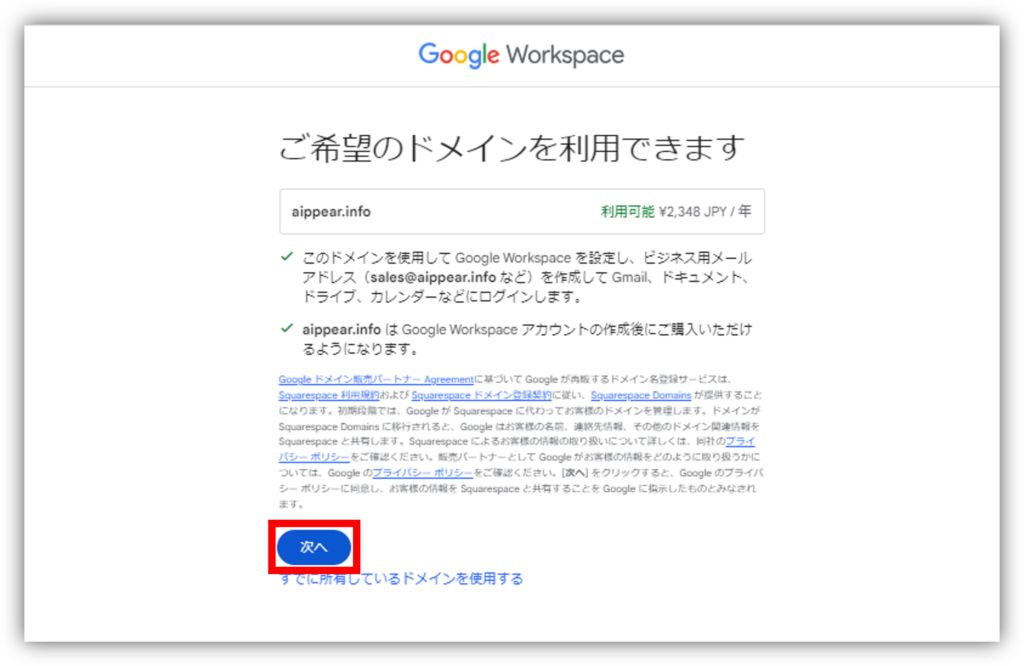
- 会社情報を入力し、「次へ」をクリック。
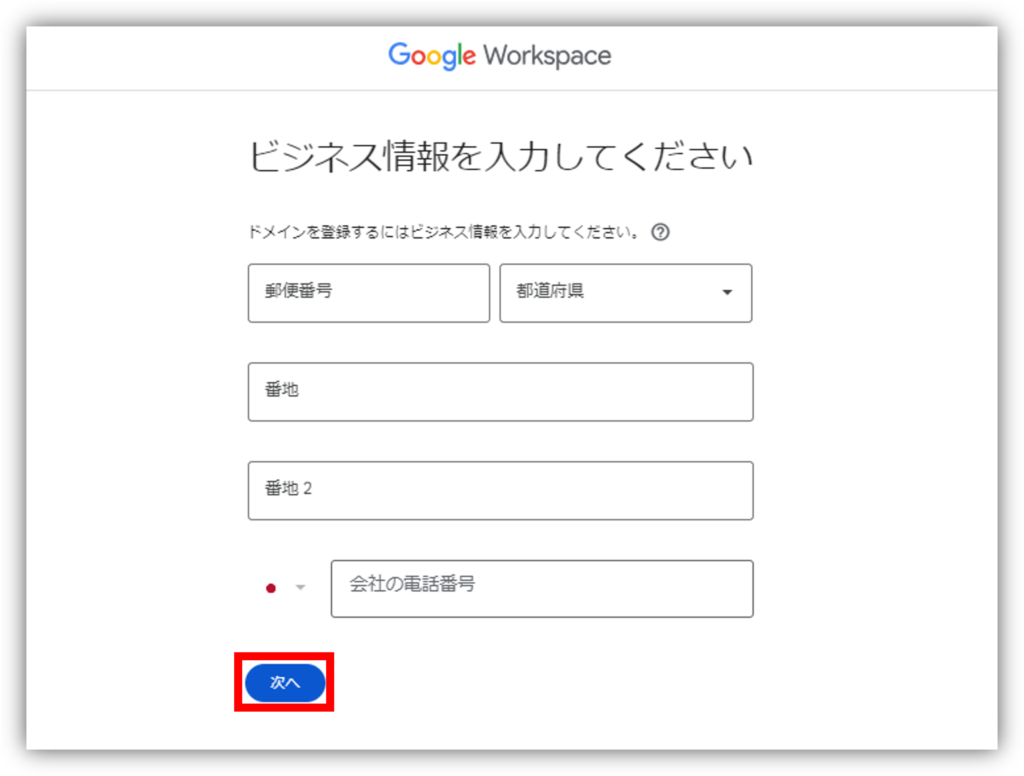
- 必要に応じて選択し、ログイン情報を入力します。
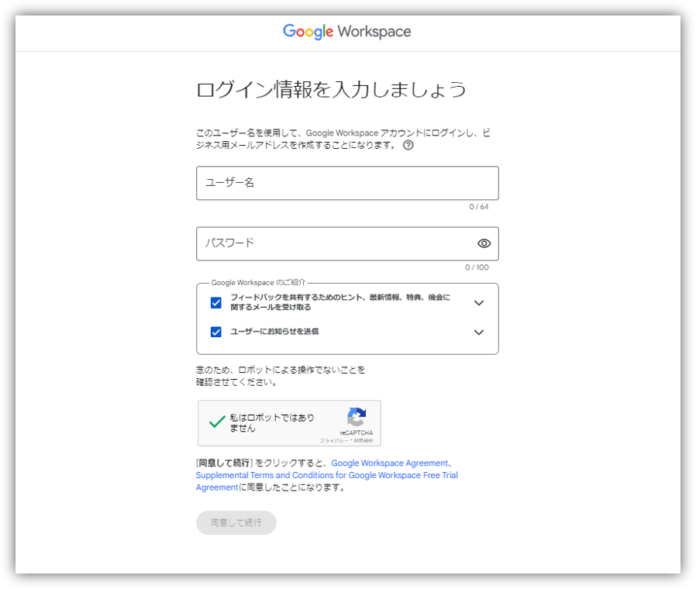
- ユーザー名、パスワードを入力し、「同意して続行」をクリック。
- プランに間違いがなければ「次へ」をクリック。
※Business Standard以上のプランが表示されているかご確認ください。

- お支払い情報を入力し、「同意して続行」をクリック。
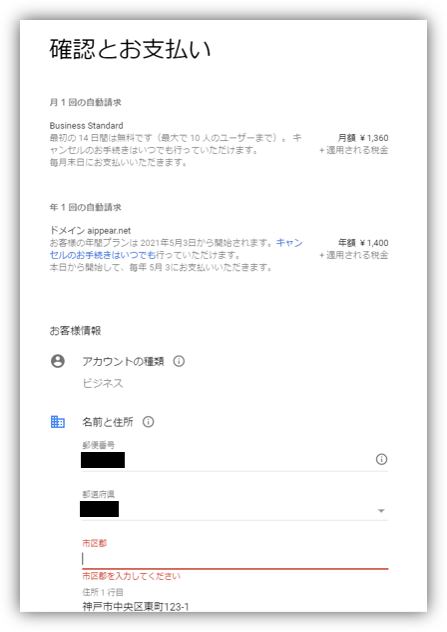
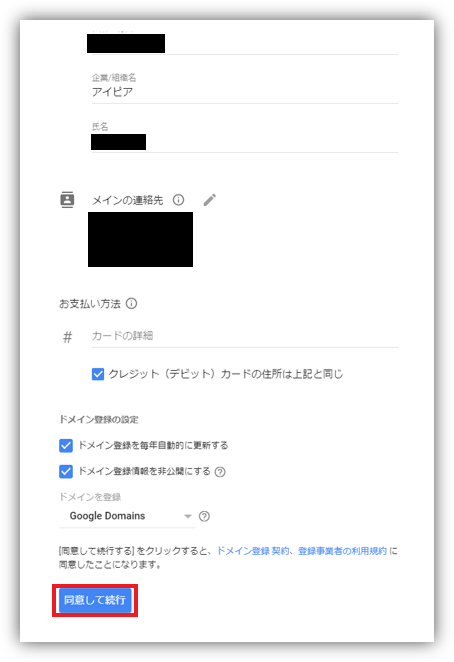
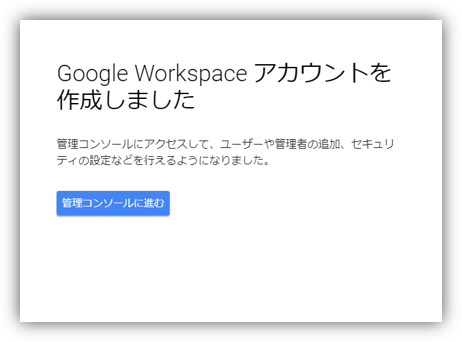
- Google Workspaceアカウントが作成されました。
この画面まで進みましたら アイピアとの連携に移ります。
▼次のステップはこちら
※Google社によって画面や登録手順などが変更される場合がございます。
予めご了承ください。