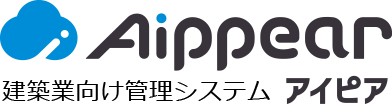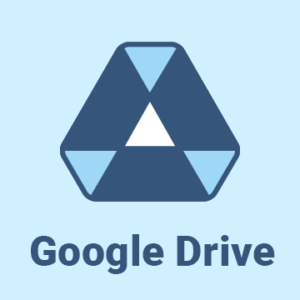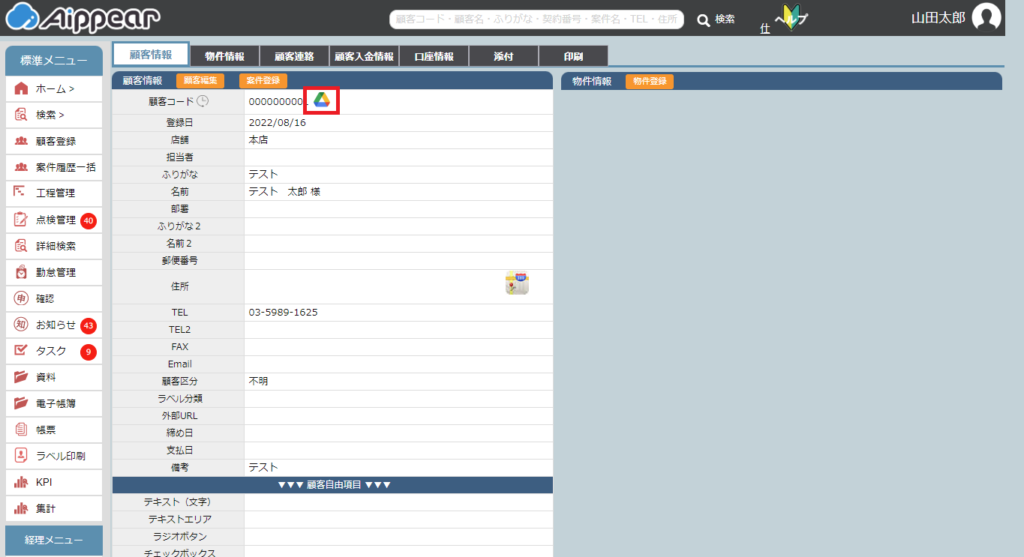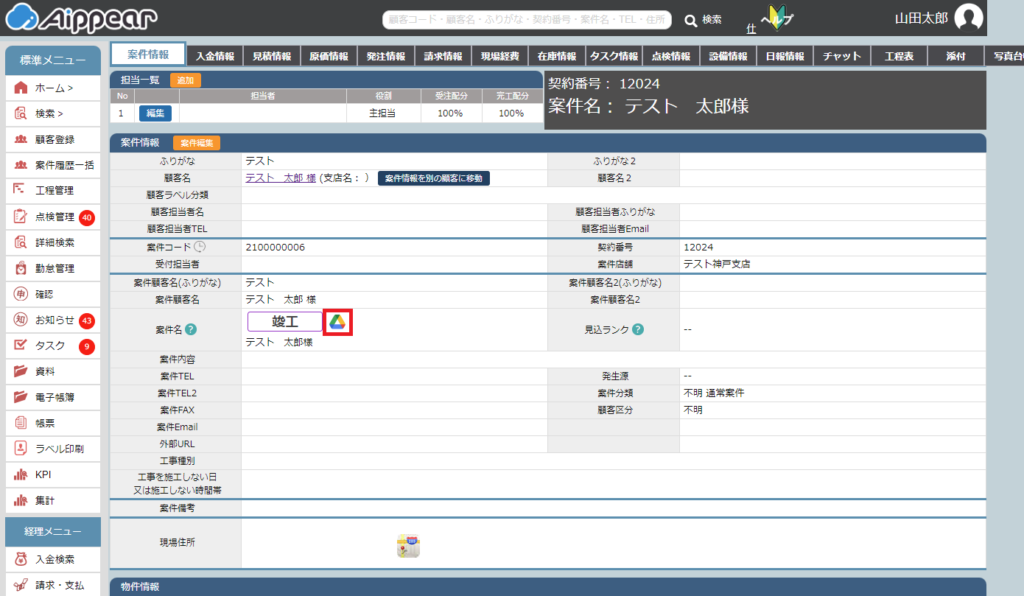Googleドライブを紐づけることで、保存共有が可能です。
※別途、Googleアカウントの取得が必要です。
※Googleworkspaceをご利用になる場合は、別途Googleドライブの使用費用がかかります。
目次
《標準メニューに「資料」の表示がない方》
GoogleDrive連携の設定を変更する

- 当設定は、お客様のアイピア上では設定できません。
当社に直接お問い合わせいただきますようお願い申し上げます。【お問合せ】 株式会社 アイピア TEL:078-335-8975
*受付時間は10:00~18:00(土曜・日曜・祝日を除く)Mail:info@aippear.com
*メールによるお問合せは24時間受付けております。GoogleDriveの連携方法はこちら
《標準メニューに「資料」の表示がある方》
【1】社員情報に「Googleアカウント」を設定する
まず初めに社員情報に「Googleアカウント」を設定することで、自動認証を有効にすることが出来ます。
こちらを設定することでスムーズにGoogleドライブにログインができるようになります。
- マスタ設定>社員情報 をクリックします。
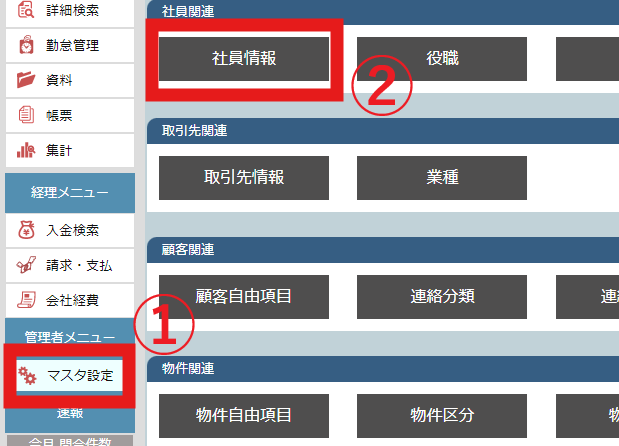
- 「Googleアカウント」にGoogleアカウントのIDを記入し、「更新」をクリックします
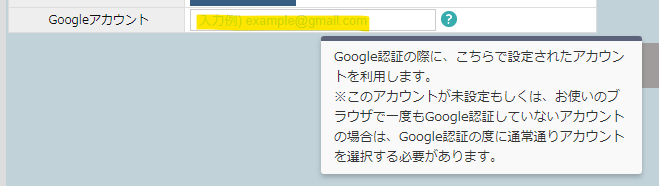
- 登録が完了しました。
【2】案件情報に紐づくフォルダを作成する
-
現場写真を保存したい案件情報を開きます。
※案件情報は、「ホームの案件名」「案件検索」「串刺し検索」から閲覧できます。

- 上部の「添付」タブを開きます。
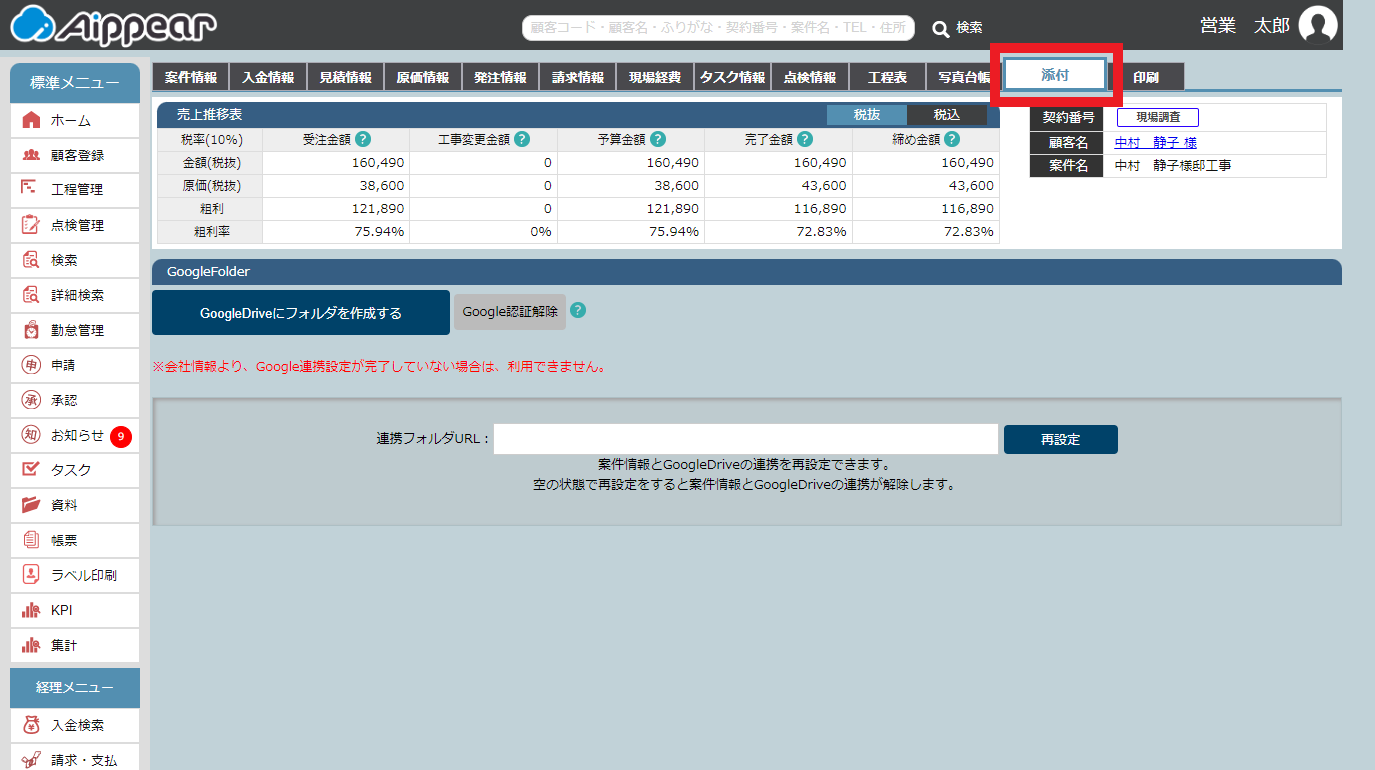
- 「GoogleDriveにフォルダを作成する」ボタンを押します。

- フォルダの作成が完了すると、「処理が完了しました」のポップアップが表示されます。「OK」ボタンを押します。
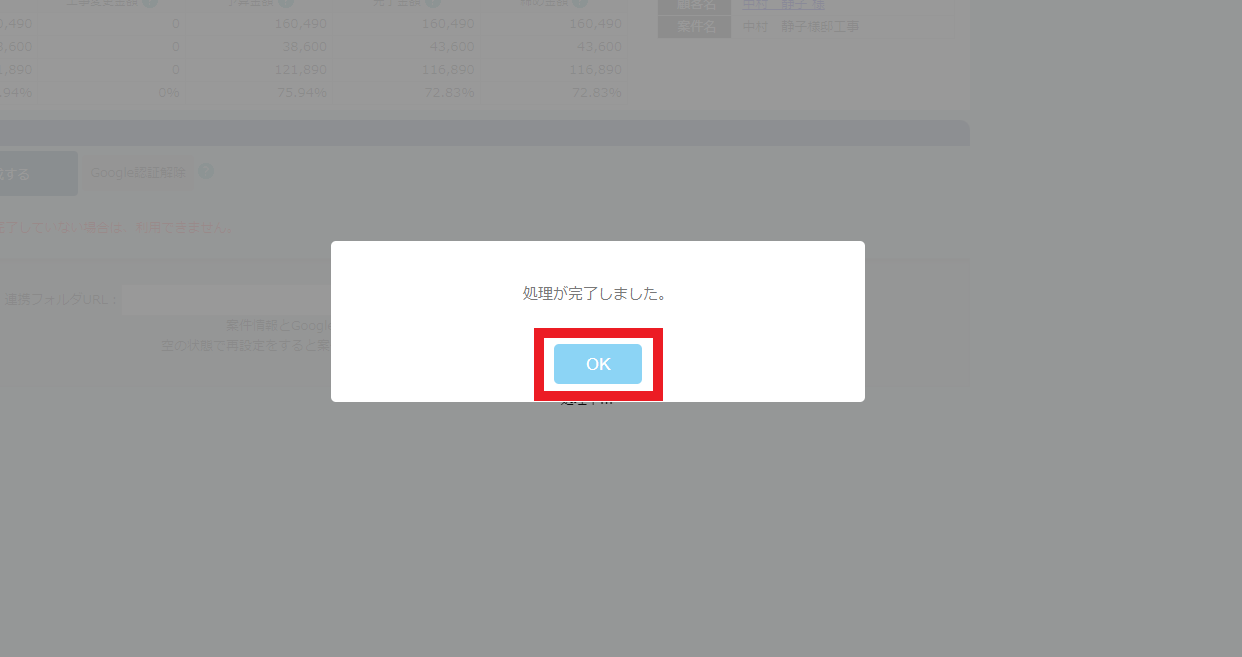
- 案件情報に紐づくフォルダが作成されました。
「Google Driveを開く」をクリックするとGoogle Driveに移動します。
※作成されるフォルダ名や数はマスタ設定で変更できます。
マスタ設定 > GoogleDrive設定 > GoogleDriveフォルダ設定 契約 > 「編集」または「登録」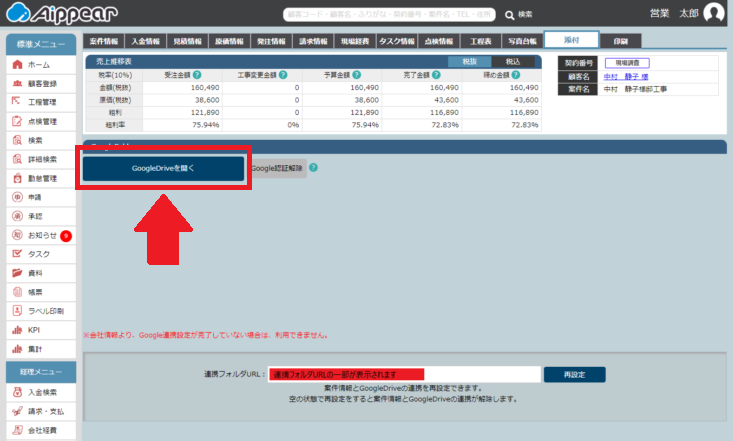
Driveの作成に失敗してしまう場合はこちら
【3】案件情報からGoogleDriveを開く
- 現場写真を保存したい案件情報を開きます。
※案件情報は、「ホームの案件名」「案件検索」「串刺し検索」から閲覧できます。
- 「添付」タブをクリックし、「GoogleDriveを開く」ボタンを押します。
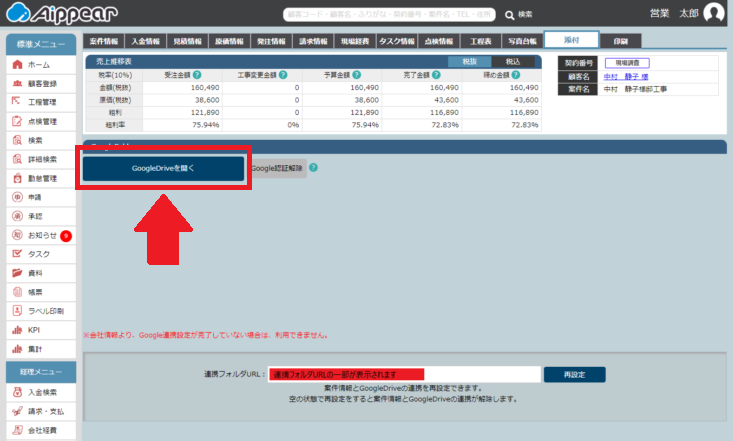
- アイピア上で作成したフォルダが表示されます。「現場写真」用のフォルダを開きます。
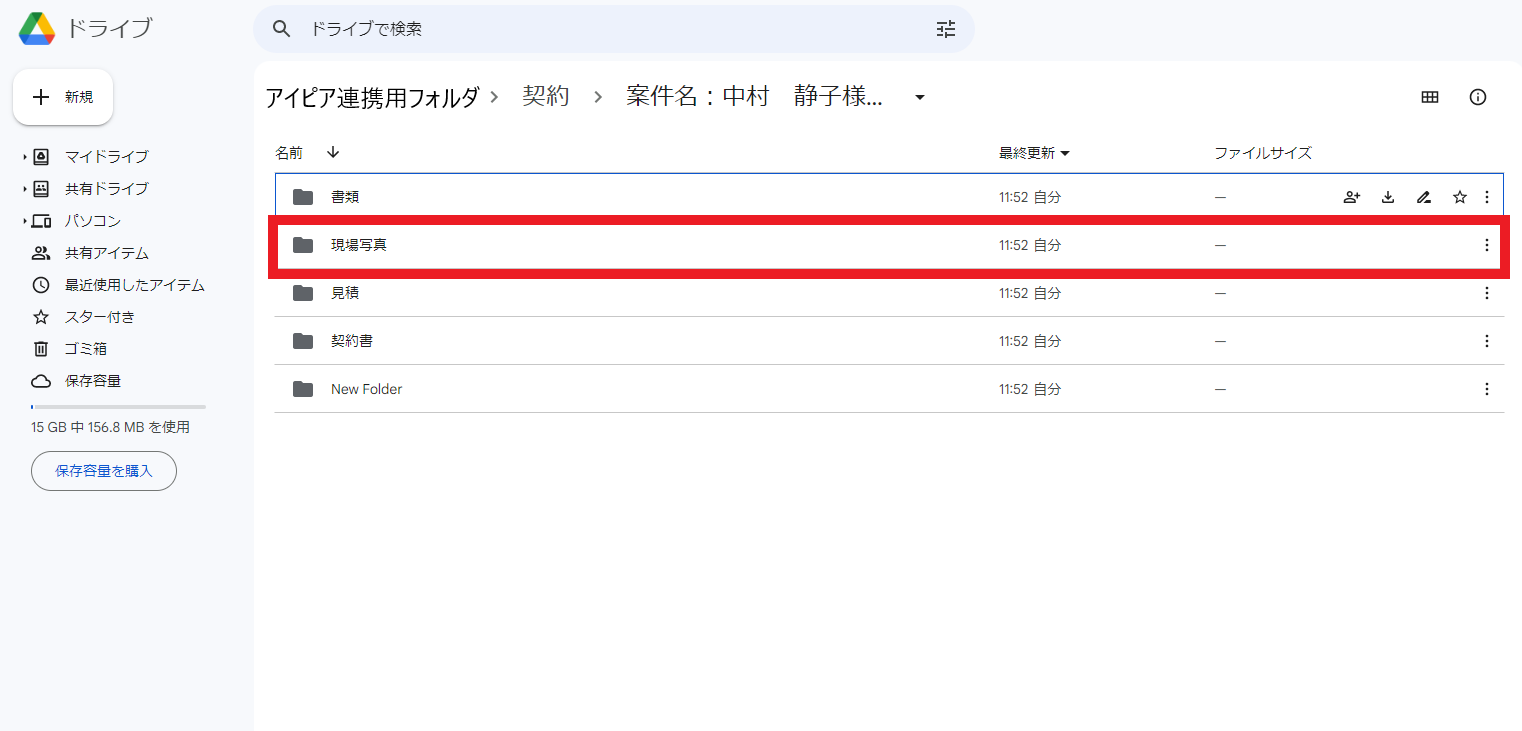
- 現場写真をGoogleDriveのフォルダ上にドロップします。

- 現場写真をGoogleDriveのフォルダ上に保存できました。