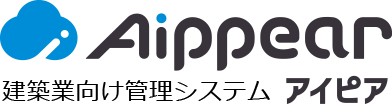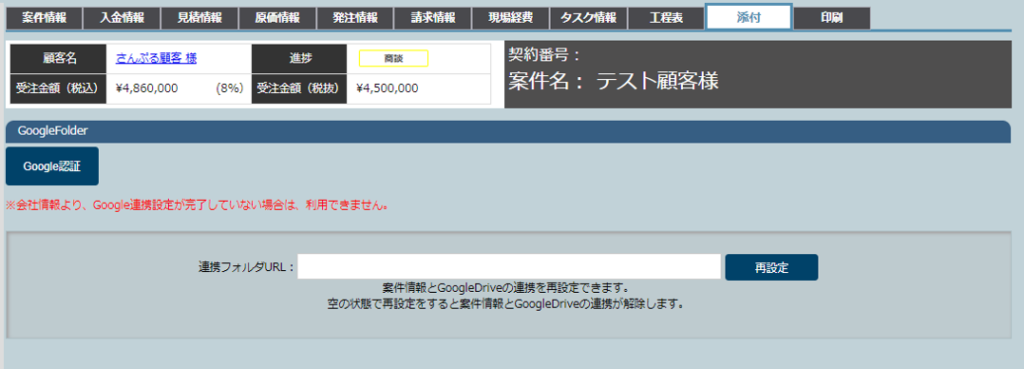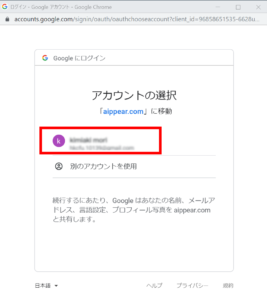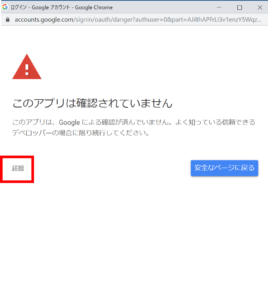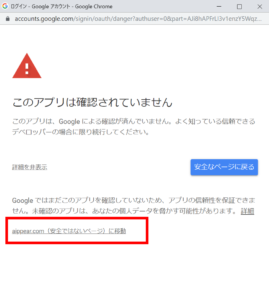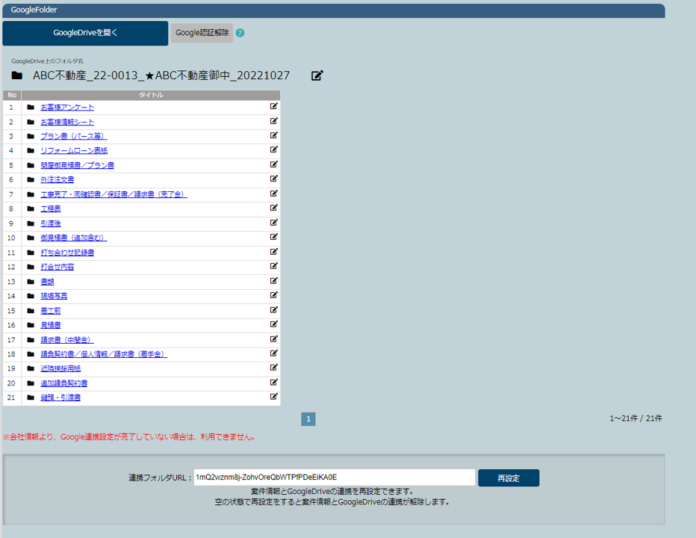アイピアには、直接写真などのデータを保存する機能がありません。その代わり、写真や資料が保存できる「Googleドライブ」と連携することでお客様や工事に関する資料を素早く確認できる「添付」機能を用意しました。
目次
事前準備:GoogleDriveとアイピアを連携する
添付機能を利用するには、お使いのアイピアとGoogleドライブの連携設定が必要です。以下の初期設定ページから手順をご参照のうえ、連携設定を行ってください。
個人向けGoogleDriveとの連携手順はこちら
法人向けGoogle Workspace(旧名G suite)のGoogleDriveとの連携手順はこちら
※ これからGoogleドライブの導入を検討される方は、法人利用を想定したGoogle Workspaceの導入がおすすめです。詳しくは弊社サポート担当までお問合せください。
はじめて添付機能を利用する際に必要な操作
※ この操作は、添付機能を利用するすべてのGoogleアカウントで実施する必要があります。
Googleドライブとアイピアの連携を終わらせたら、まずはアイピアとGoogleDriveの連携を「認証」させる操作が必要です。
この操作は、はじめて添付機能を利用する際に必ず求められるものですが、Googleアカウントをアイピアのユーザーひとりひとりに付与している場合、全員がそれぞれ対応しなければなりません。
ステップ1:アイピアの「添付」ページを開く
アイピアには、GoogleDriveと連携する「添付」機能ページが計3か所用意されています。
・顧客情報「添付」

・案件情報「添付」

・左メニュー「資料」

それぞれ扱うデータが異なるものですが、この初期設定はいずれか1つのページで行うだけで構いません。(本項では、「案件情報」の添付ページで機能を紹介します)
ステップ2:「Google認証」ボタンをクリックする
添付ページを開くと、「Google認証」という青いボタンが表示されています。ボタンをクリックすると、Googleの認証ページが開きます。
ステップ3:表示されるGoogleのページでアイピアを認証する
上図のようなページが開いたら、まずはGoogleアカウントにログインしてください。既にログイン済みの場合、上図の赤枠に表示されたアカウントをクリックします。
※ログインが済んでいない場合はここでログインを求められます。Googleアカウントのメールアドレス(@gmail.comのもの)とパスワードを入力してログインしてください。
上図のように赤い三角形の警告マークが表示された場合、図の赤枠に従って「詳細」→「aippear.comに移動」をクリックします。利用する環境によってはこの警告が表示されない場合もありますが、その場合は無視して構いません。
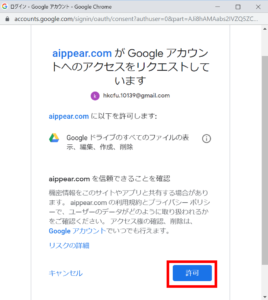
最後に、上図が表示されます。赤枠の「許可」をクリックすれば完了です。アイピアのページに戻り、添付機能をご利用ください。
写真や資料を保存する添付フォルダを作成する
アイピアの添付機能は、GoogleDriveに保存された写真などのデータを「顧客情報」や「案件情報」経由で素早くデータの閲覧や編集等ができる機能です。アイピアの情報とGoogleDriveの情報を結ぶショートカットを作成しているような仕組みです。
まずはアイピアの顧客情報や案件情報からGoogleDriveのフォルダを作成し、素早くデータの閲覧や編集ができる状態を作りましょう。
ステップ1:「添付」タブをクリックし、添付ページを開く
・顧客情報「添付」

・案件情報「添付」

まずは顧客情報または案件情報の「添付」タブをクリックして添付機能ページを表示してください。いずれも外観や機能は似ていますが、保存するデータによって使い分けることをおすすめします。
| 保存するデータ(推奨) | |
| 「顧客情報」の添付機能 | 単一現場に限らず、そのお客様の情報として流用・活用が必要なもの。そのお客様の案件(現場)ならどの案件でも共通して利用するもの(お客様宅の図面など) |
| 「案件情報」の添付機能 | その案件(現場)でのみ使用するもの(例:着工前後の現場写真、契約書など) |
また、アイピアの左メニュー「資料」も添付機能と同じものですが、「資料」は顧客や案件とは関係ない社内資料を保管する場所です。社内マニュアルなどの保存にご活用ください。
ステップ2:「GoogleDriveにフォルダを作成する」をクリックする
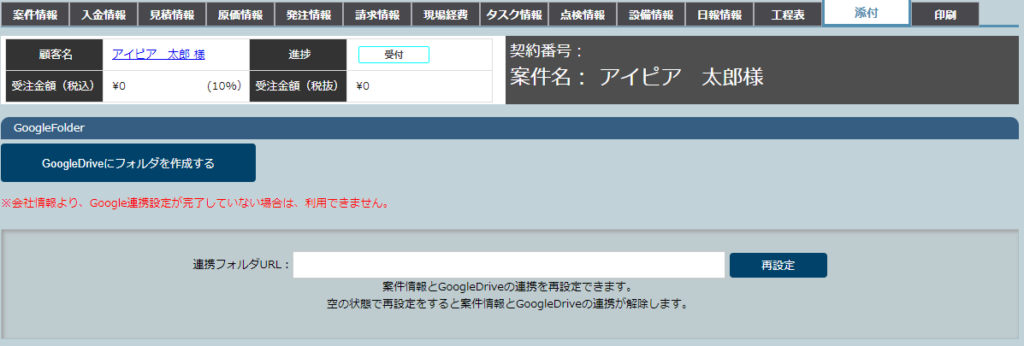
前項「はじめてGoogleドライブを利用する際に必要な操作」でGoogle認証作業が終わっていれば、「GoogleDriveにフォルダを作成する」というボタンが現れます。このボタンを押してください。
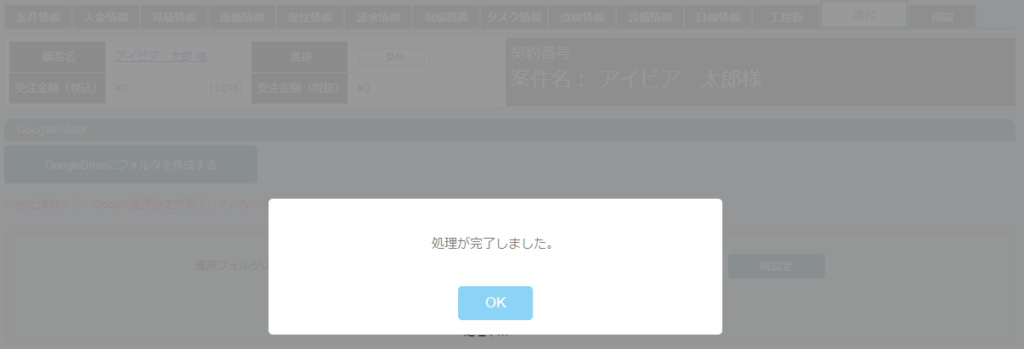
「処理が完了しました」と表示されればフォルダの作成成功です。
ステップ3:作成したGoogleドライブフォルダを開き、データを保存する
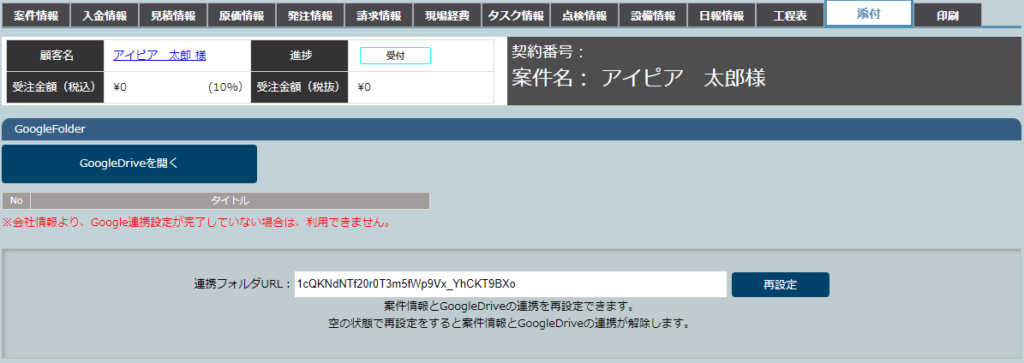
早速、フォルダを開いてデータを保存してみましょう。作成したGoogleDriveフォルダを開くときは、「GoogleDriveを開く」という青いボタンをクリックします。
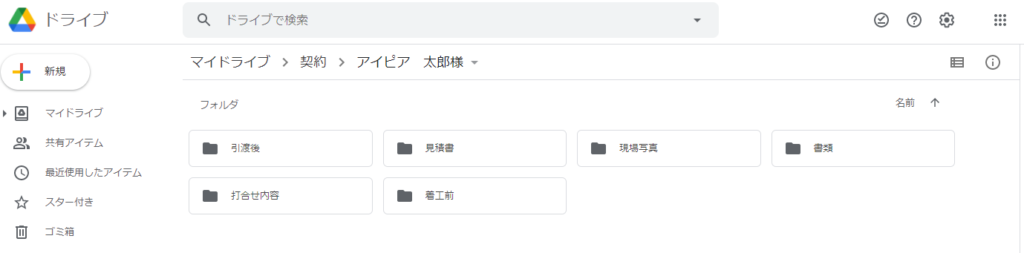
GoogleDriveが開きました。写真やPDFなどのデータ資料を保管してください。
※ 上図に表示されているフォルダはGoogleDriveのページ毎に自由に作成できますが、アイピアのマスタ設定「GoogleDrive設定」から自動作成することも可能です。
GoogleDriveを操作してファイルを保存する
※本項で紹介するGoogleDriveの仕様や操作方法は2021年1月段階のものです。Google社の判断により予告なく仕様変更が行われる可能性があります。
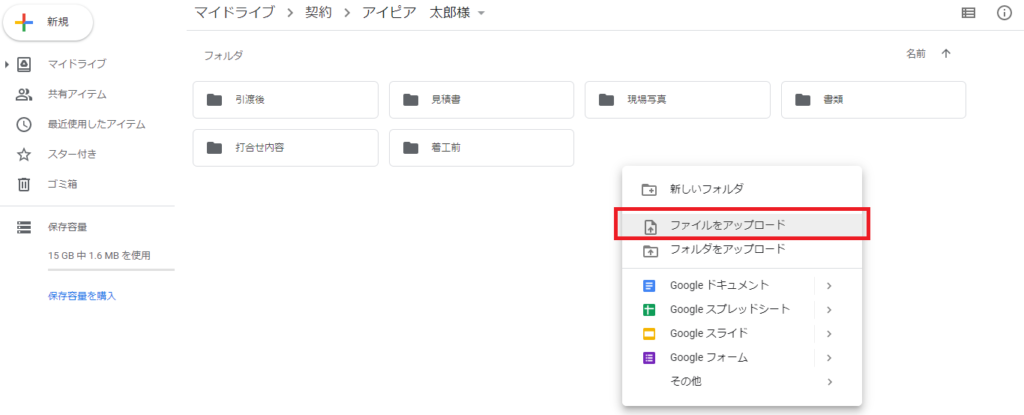
GoogleDrive上で右クリックし、「ファイルをアップロード」をクリックすると、パソコン上に保存されたデータをGoogleDriveに保存できます。また、ファイルをドラッグ&ドロップでアップロードすることも可能です。
保存したファイルが「添付」タブに一覧で表示されます
GoogleDriveに保存したファイル名が「添付」画面に表示されます。
ファイルを新しく追加したり削除した場合は、画面上も追加・削除されます。
写真、PDF、エクセル、ワード、動画…なんでも保存できます。
GoogleDriveには、様々な形式のファイルが保存可能です。
| サポートされているファイル形式 | 一般的なファイル
アーカイブ ファイル(.ZIP、.RAR、tar、gzip) Adobe ファイル Autodesk AutoCad(.DXF) Microsoft ファイル Excel(.XLS、.XLSX) Apple ファイル エディタ ファイル(.key、.numbers) |
|---|
添付機能が動かない場合に確認していただきたいこと
添付ページで「GoogleDriveを開く」をクリックしても開かない、読み込みが完了しない、何度も認証を求められて先に進まない・・・など添付機能がうまく動かない場合には以下をご参照ください。
- お使いのブラウザはGoogle Chromeになっていますか?
Internet ExplorerやMicrosoft Edgeなど、Chrome以外のブラウザでアイピアを開いている場合には動作しない可能性があります。 - Googleアカウントにはログインしていますか?
添付機能を活用してGoogleDriveを利用する際には、必ずGoogleアカウントにログインしておく必要があります。 - お使いのGoogleアカウントは、アイピアと連携された共有ドライブの利用権限を持っていますか?
Googleアカウントにログインしていても、アイピアと連携設定されたGoogledriveの各フォルダの利用権限がなければ利用できません。