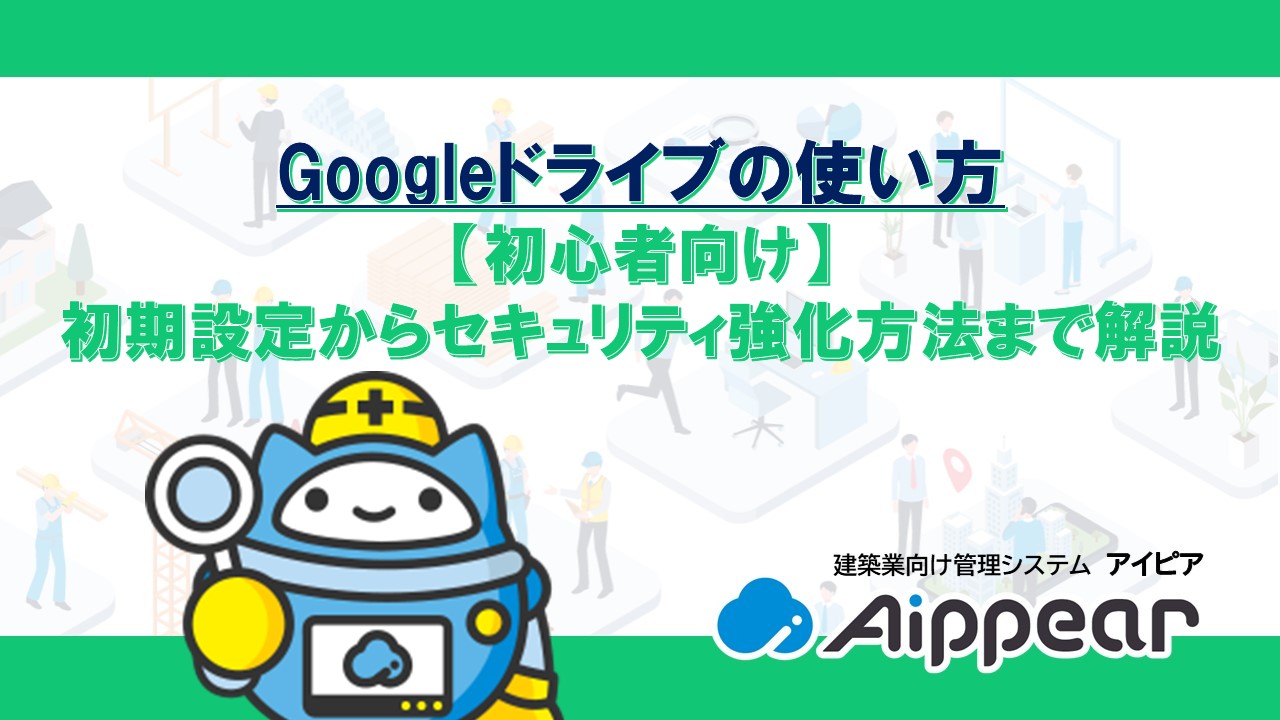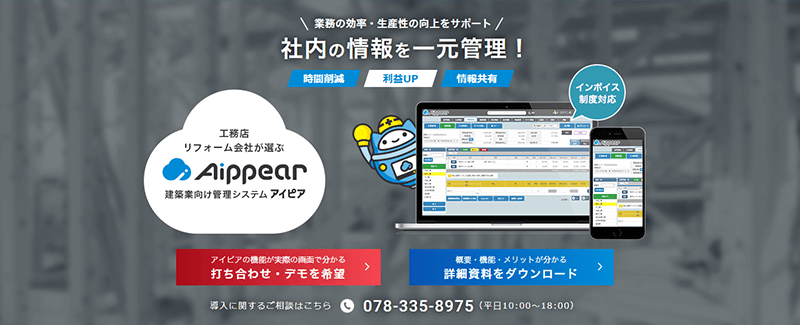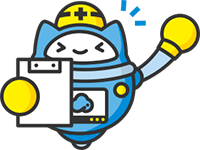Googleドライブはオンラインストレージとして優秀で、弊社が提供するシステムの「建築業向け管理システムアイピア」でも連携して利用することが出来ます。
今回はGoogleドライブをはじめてでも簡単に使いこなすことができるように、初期設定を案内します。
Googleドライブとは
Googleドライブは、Googleが提供するクラウドストレージサービスです。
インターネット上にファイルを保存し、PCやスマートフォンなどどこからでもアクセスできます。
主な特徴
- ファイルの保存と管理:ドキュメント、画像、動画、PDFなどをオンライン上に保管
- クラウド同期:PC・スマホと連携し、常に最新のファイルにアクセス可能
- 共有と共同編集:他のユーザーとリアルタイムでファイルを編集・管理
- Google Workspaceとの連携:Googleドキュメント、スプレッドシートなどを直接編集
- 無料・有料プラン:15GBまでは無料、それ以上のストレージは有料で拡張可能
仕事のデータ管理やチームでの共同作業に便利なツールです。
Googleドライブの初期登録・設定方法
Googleドライブの使い方を説明する前に、まずは初期登録、設定方法を解説します。
Google Chromeをインストールする
パソコンでGoogleドライブを利用する場合、Googleが提供する、無料の高速ウェブブラウザ『Google Chrome』で利用するのが理想です。
まずは、以下のボタンからGoogle Chromeをインストールしてください。
Googleアカウントを取得する
Googleドライブを使うためには「Googleアカウント」を取得しておく必要があります。
これを持ってさえいれば、GmailやGoogleカレンダーなど他にも様々なツールが使えます。
まずは以下のボタンから情報を入力してください。
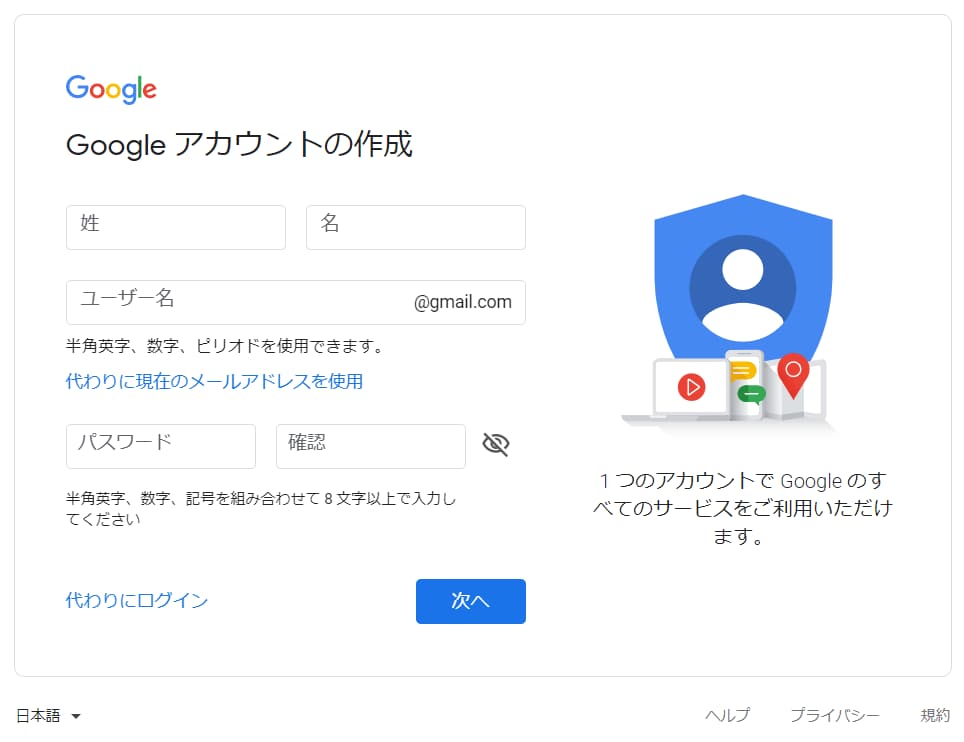
「ユーザー名」は、入力した内容がそのままメールアドレスになります。
ユーザー名を使用してGmailを利用します。
もし既に持っている他のメールアドレスを使いたい場合は、その下にある「代わりに現在のメールアドレスを使用」を選んでください。
セキュリティ強化のために電話番号が必要
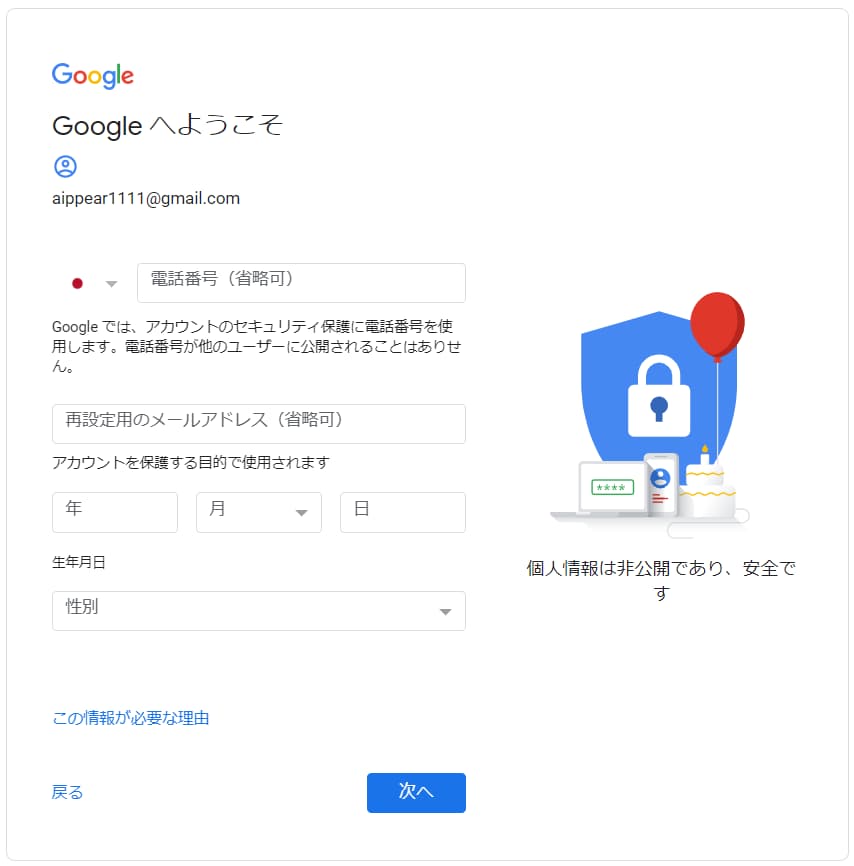
Googleアカウントは、セキュリティ強化として「2段階認証」を利用できます。
2段階認証とはログインID・パスワードのほかに電話番号等の認証が必要になるアクセス方法のことで、万が一パスワードが流出してしまっても不正アクセスを防ぐことのできるセキュリティの仕組みです。
Googleアカウントの場合、メールアドレスは省略が可能ですが電話番号は必須です。あとから確認メッセージが届くので、お使いのスマートフォンの番号を登録しておきましょう。
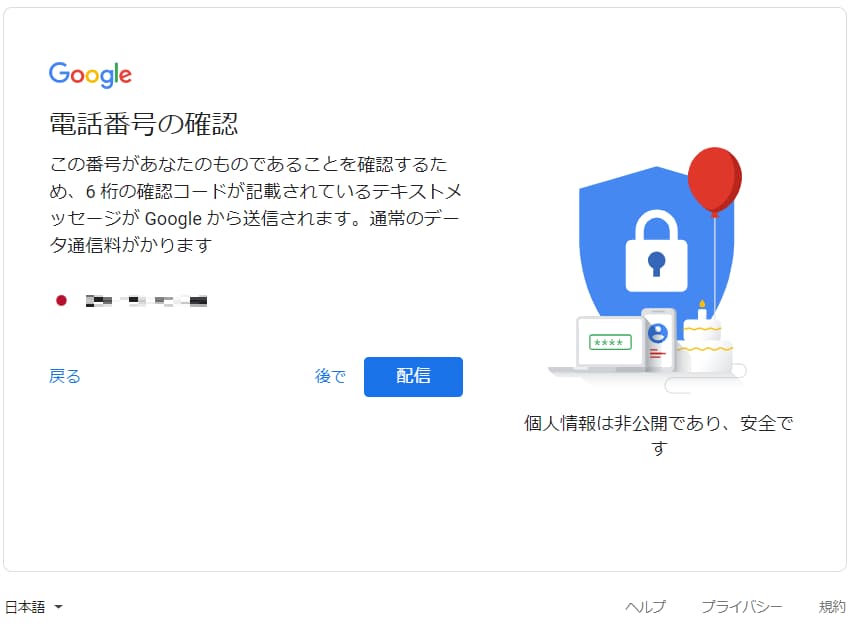
「配信」ボタンをクリックすると、電話番号のスマートフォンにショートメールが届きます。
「G-〇〇〇〇〇 があなたのGoogle確認コードです。」
短い一文だけでメッセージが届きますが、この「G-」以降の数字を入力すればOKです。
ビデオ通話(Googleハングアウト)利用のための電話番号追加
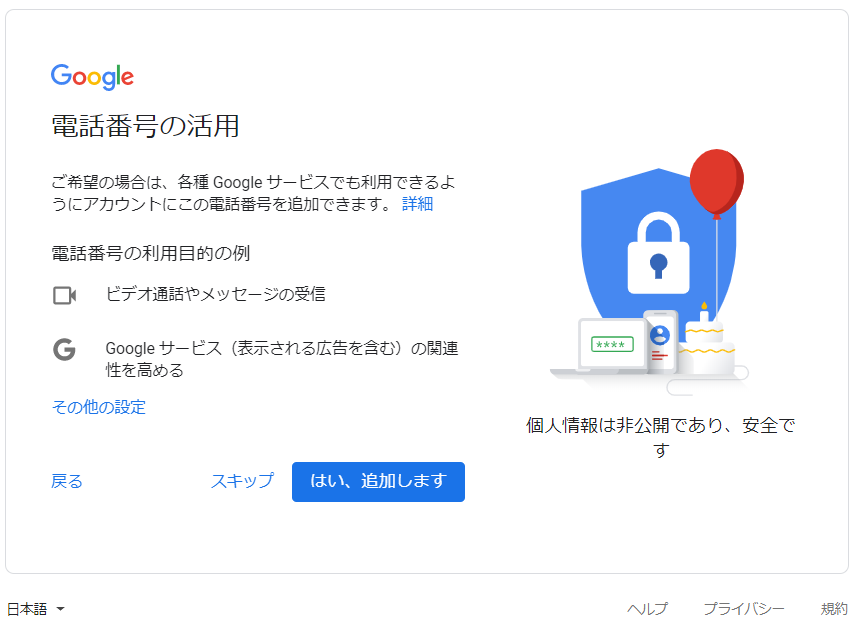
最後に「電話番号の活用」という登録案内があります。
Googleアプリの「Googleハングアウト」と呼ばれるビデオ通話アプリで利用する等の意図がありますが、ハングアウトは電話番号の活用がなくても使えますし、とくに必要な利用が無ければスキップしてしまって大丈夫です。
この項目を入力すれば、Googleアカウントの作成は完了です。
Googleドライブの使い方
ここからはGoogleドライブの使用方法を解説します。
使い方①:Google ChromeからGoogleドライブを開く
まずは、Google Chromeを開いてアプリを選択し、Googleドライブを開きます。
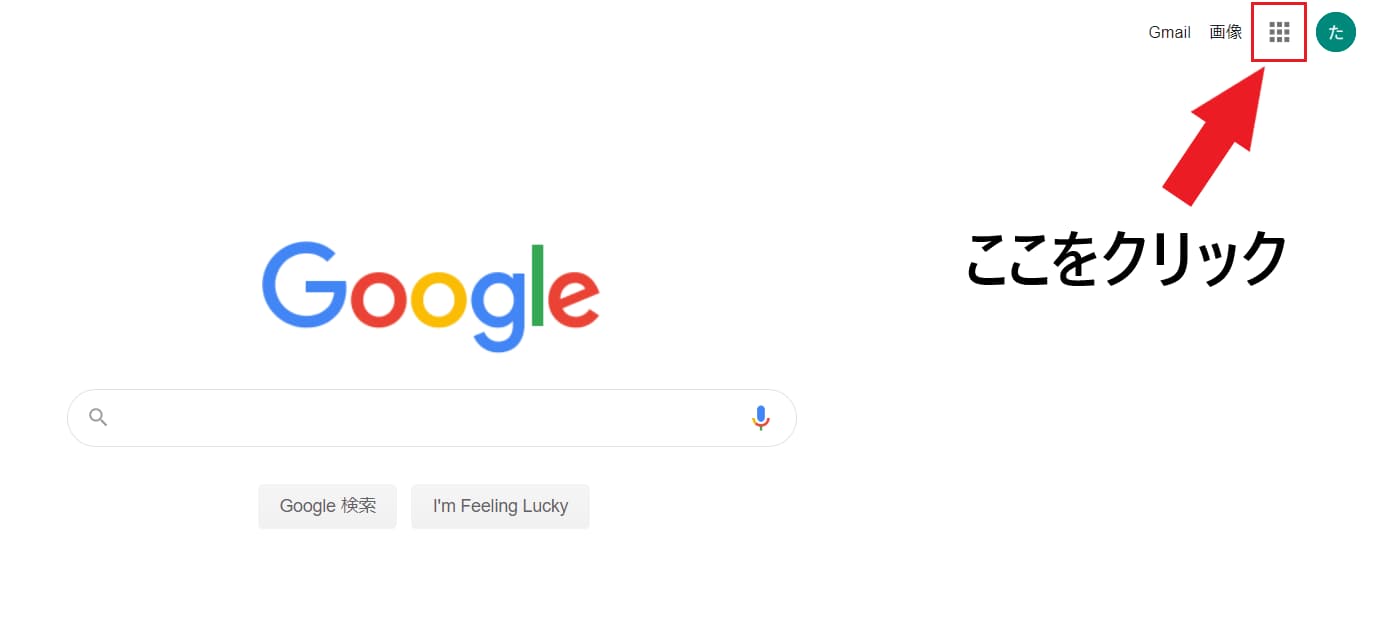
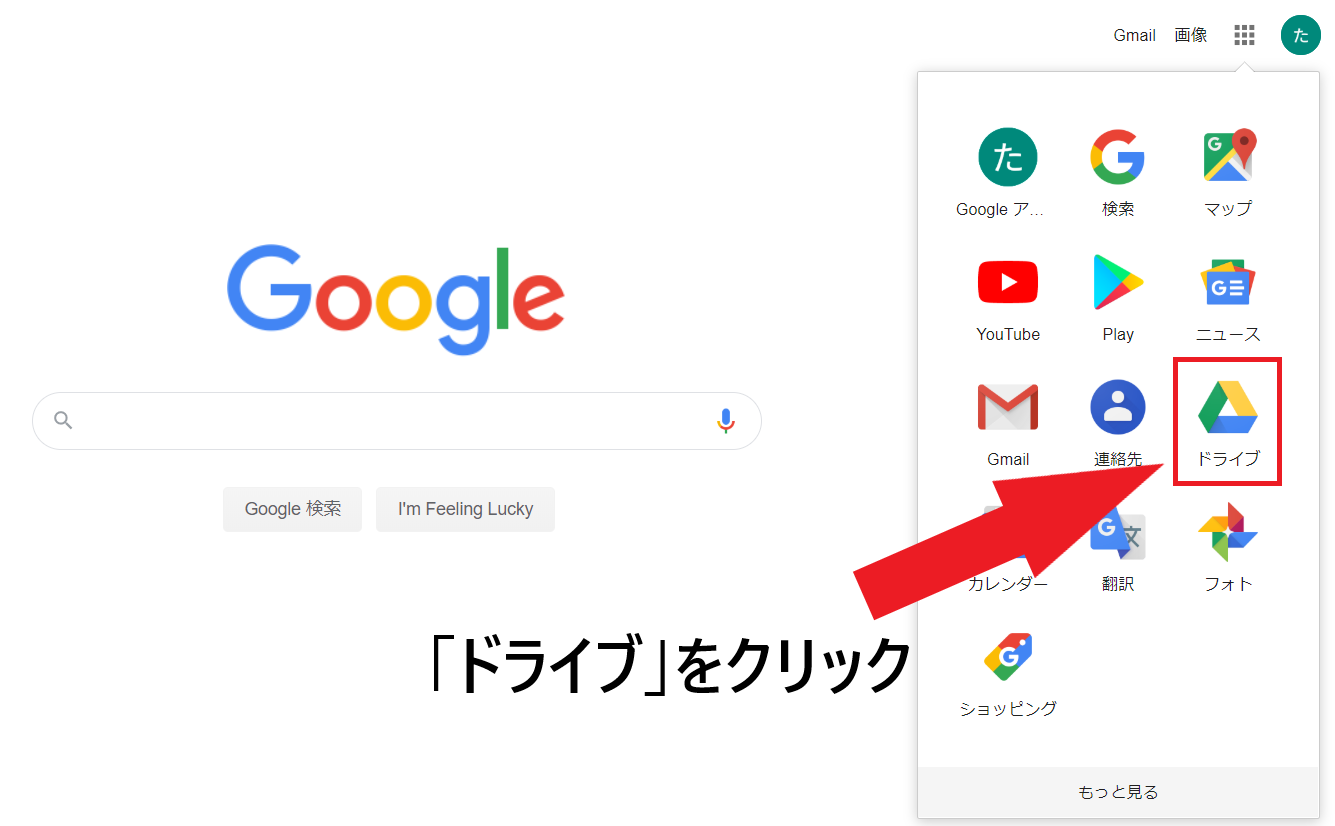
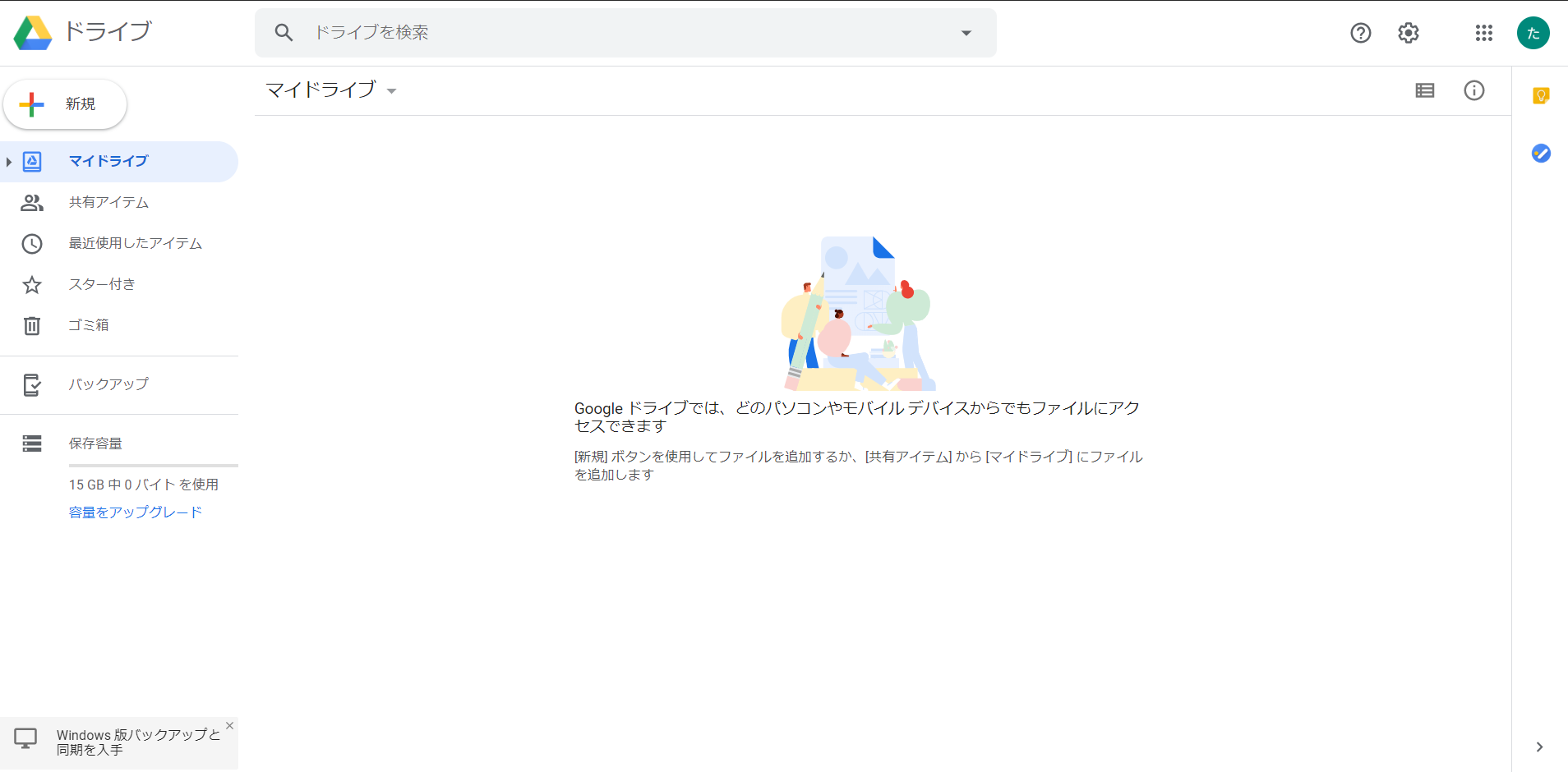
使い方②:ファイルの保存はドラッグ&ドロップだけ
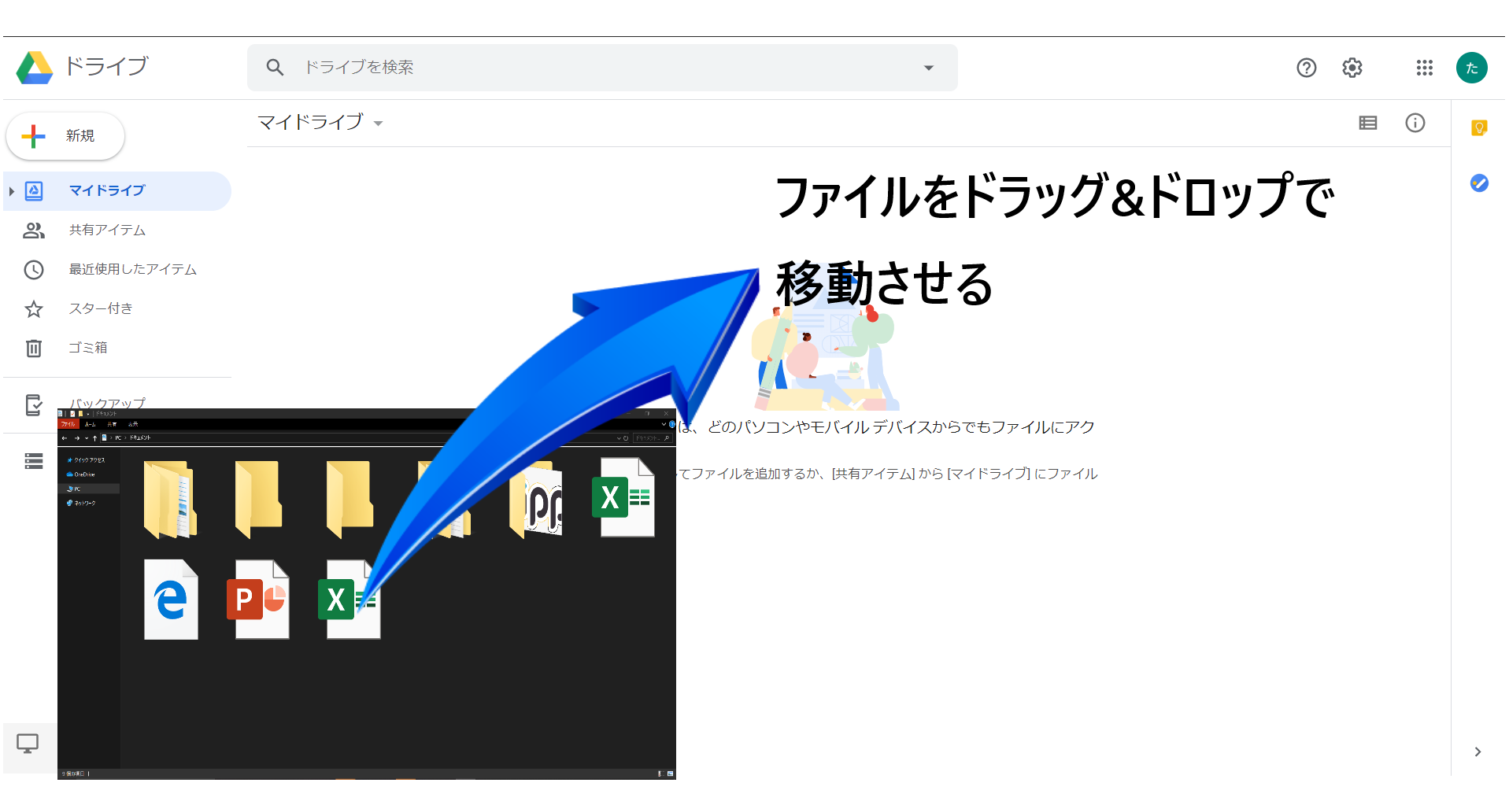
ファイルの保存する場合は、必要なファイルをGoogleドライブ上へ、ドラッグ&ドロップで保存することができます。
Excel、Word、PowerPoint、PDF、写真、映像など様々なファイル形式に対応しています。
また、「フォルダ」を丸ごとドラッグ&ドロップで保存することも可能です。
但し、無料版Googleドライブの制限は「15 GB」までですので容量には注意しましょう。
使い方③:スマートフォンからでも利用可能
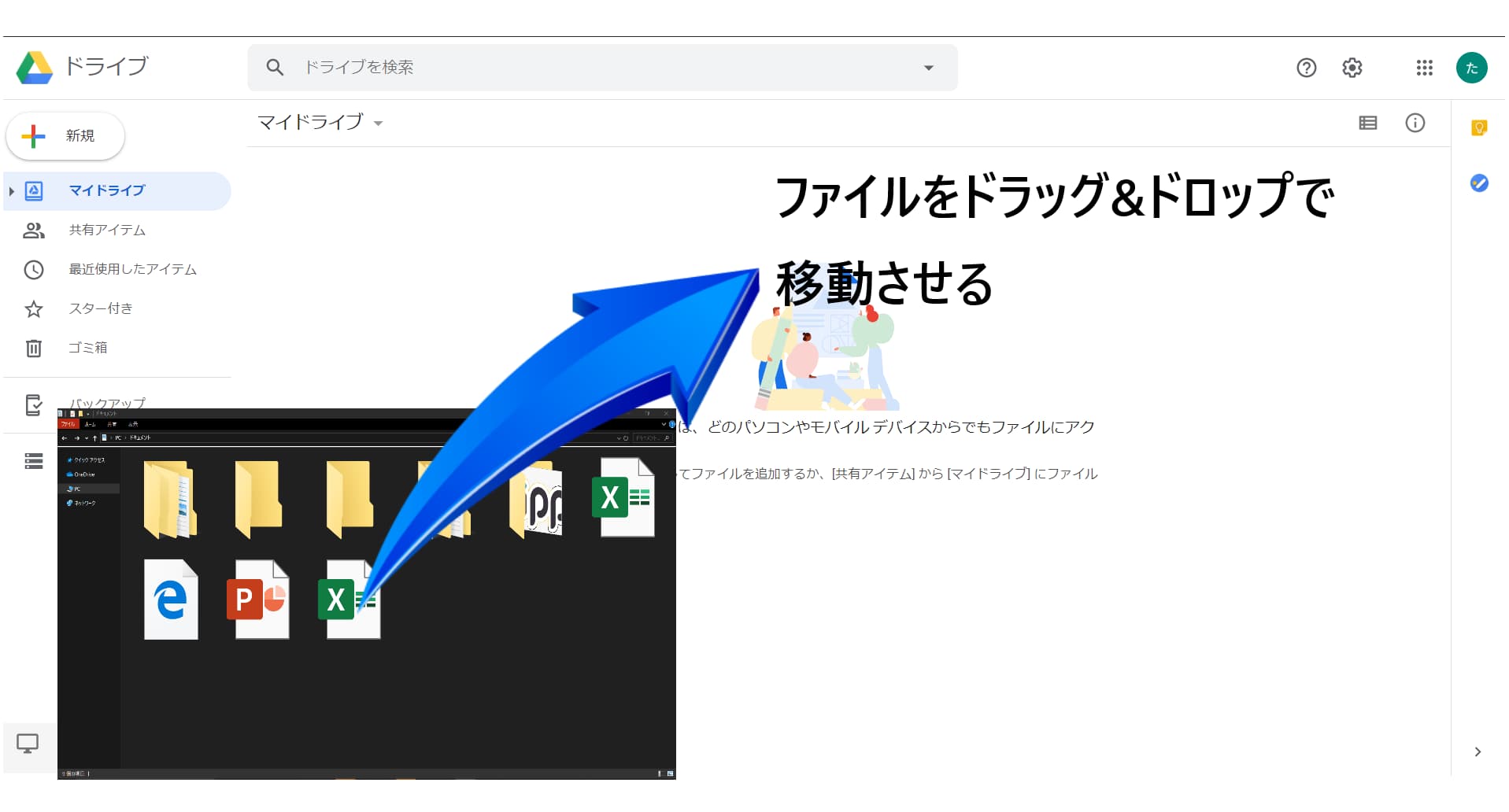
Googleドライブはスマートフォンから利用することもできます。
インターネットからの検索や、アプリストア(iPhoneなら「App Store」、Androidなら「Google Apps」)を開き、Googleドライブを検索することでインストールボタンが表示されます。
Googleドライブで他の人とファイルを共有する方法
Googleドライブは、ファイルをクラウド上で保存できるだけでなく他の人とファイルの共有を行うことができます。
ファイル共有を行うときは、まずGoogleドライブ上にアップロードしたファイルを右クリックして「共有」を選びます。
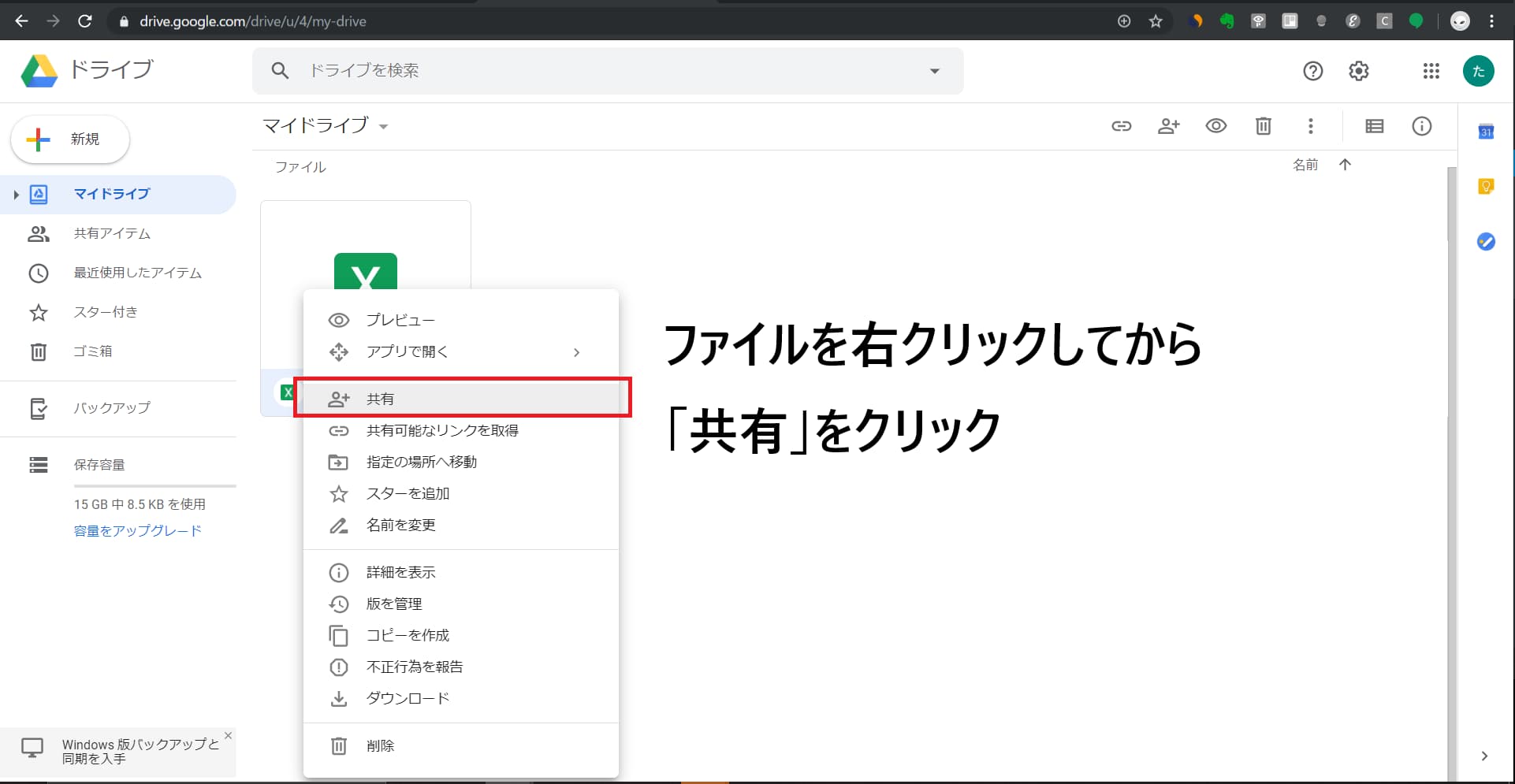
共有設定のページで、共有したい相手のGoogleアカウント情報を入力します。
Googleアカウントの「名前」または「メールアドレス」が必要になるので、あらかじめ相手に確認しておきましょう。
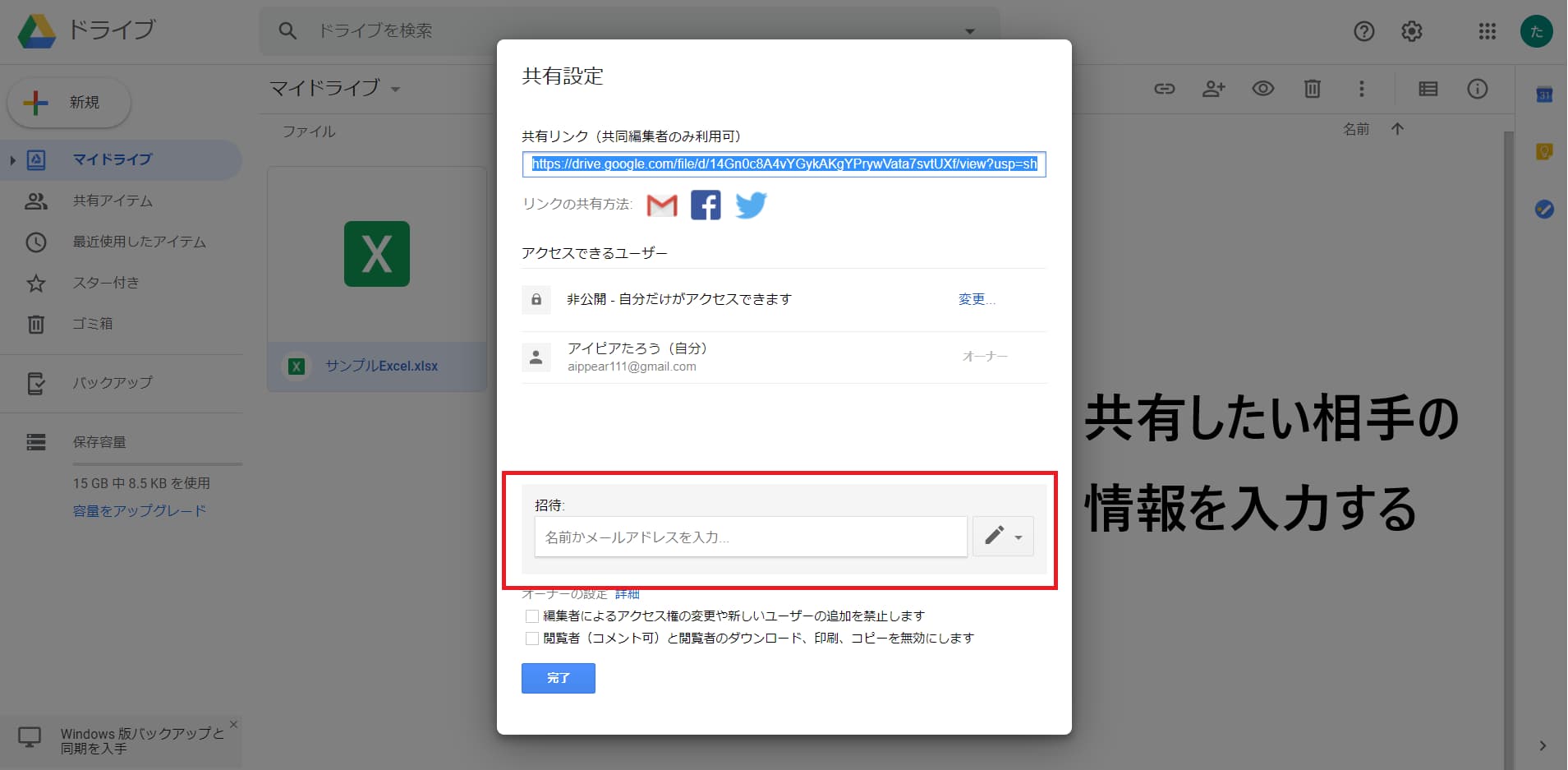
【注意】「リンクの共有」はオフにする
ファイルそれぞれには、「どのように共有するか」を示す共有の状態が設定できるようになっています。
初期設定はオフになっていますが、基本的にはこのままにしておくのがおすすめです。
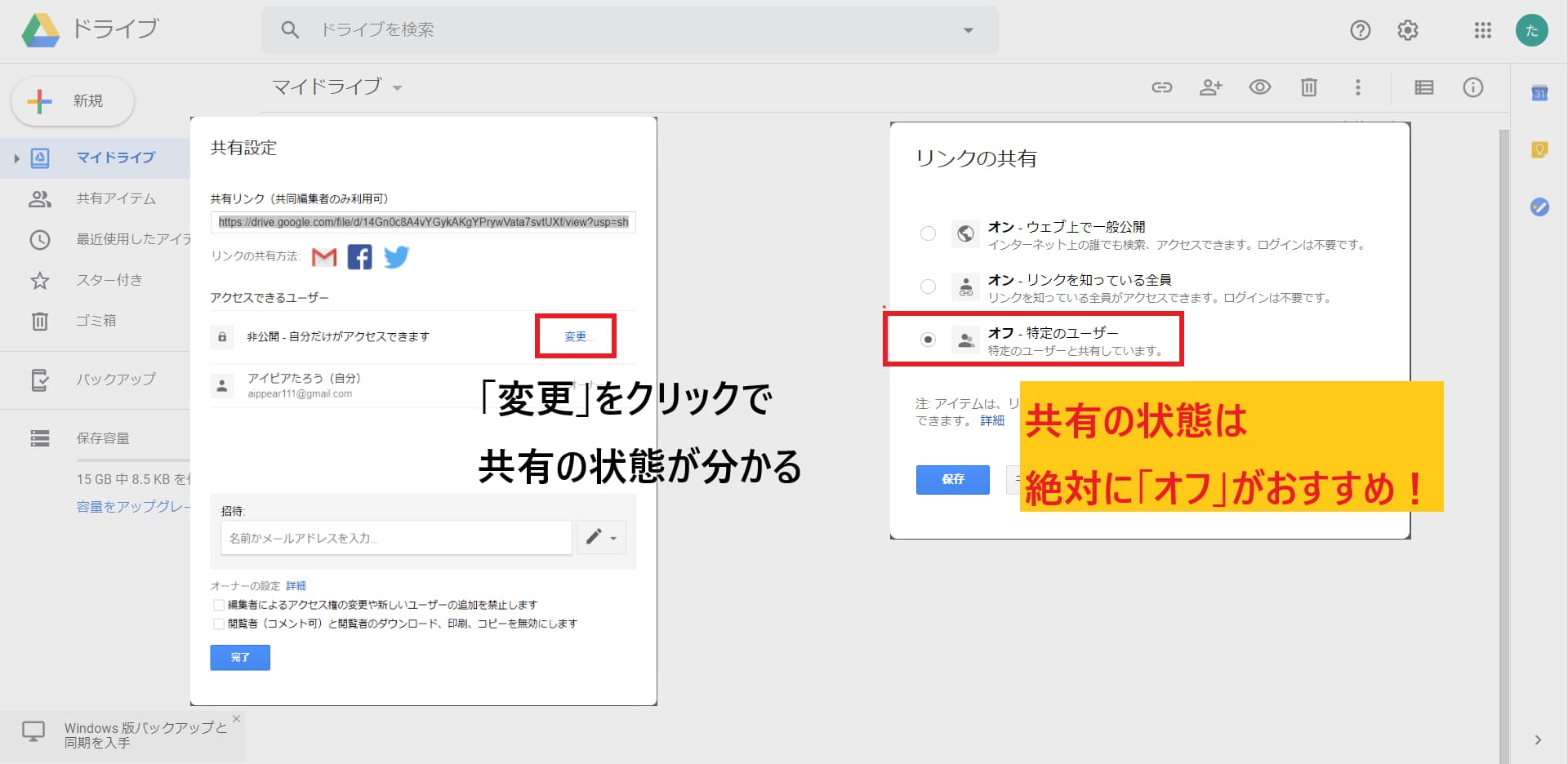
これをオンにしてしまうと、インターネット上で誰でも自由に閲覧できてしまうようになります。
オンの設定は以下の2種類あります。
- オン(ウェブ上で一般公開)
- オン(リンクを知っている全員)
どちらも基本的には設定は避けたほうが良いですが、特に「ウェブ上で一般公開」は極力設定しないようにしましょう。
基本的には「オフ」にして、前述したファイル共有方法で一人一人共有するのがセキュリティの観点で安全です。
Googleアカウントのセキュリティを高める方法は?
GoogleドライブはGoogleアカウントに紐づくアプリです。Googleアカウントのセキュリティを高めることで、より安心して利用することができます。
この章では、セキュリティ強化の設定方法をご紹介します。
セキュリティ設定画面を開く
まずはGoogleアカウントの設定画面を開きましょう。画面右上のアイコンから進むことが出来ます。
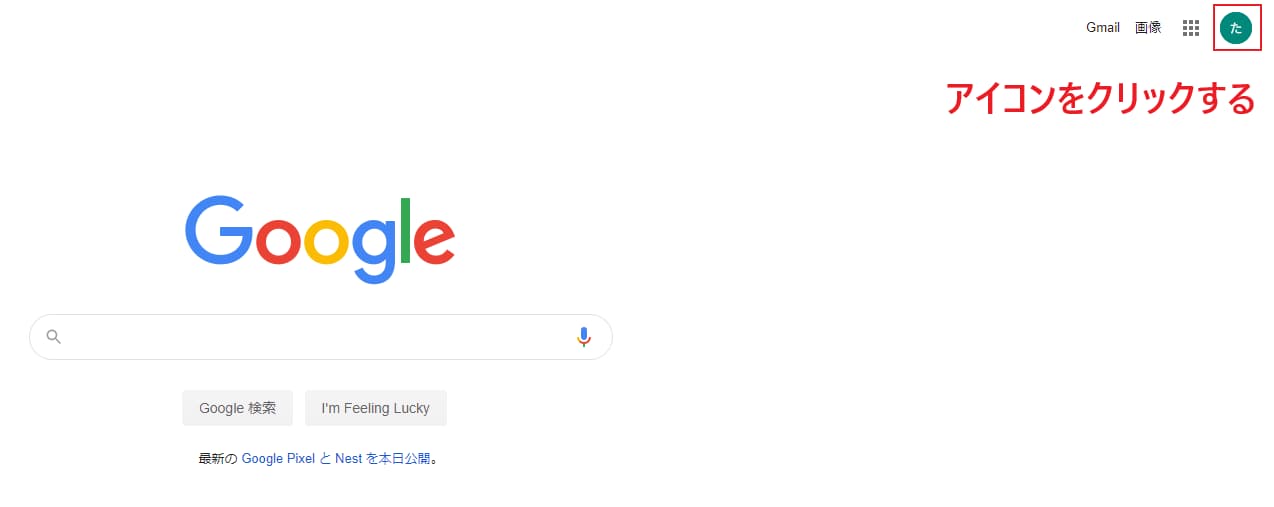
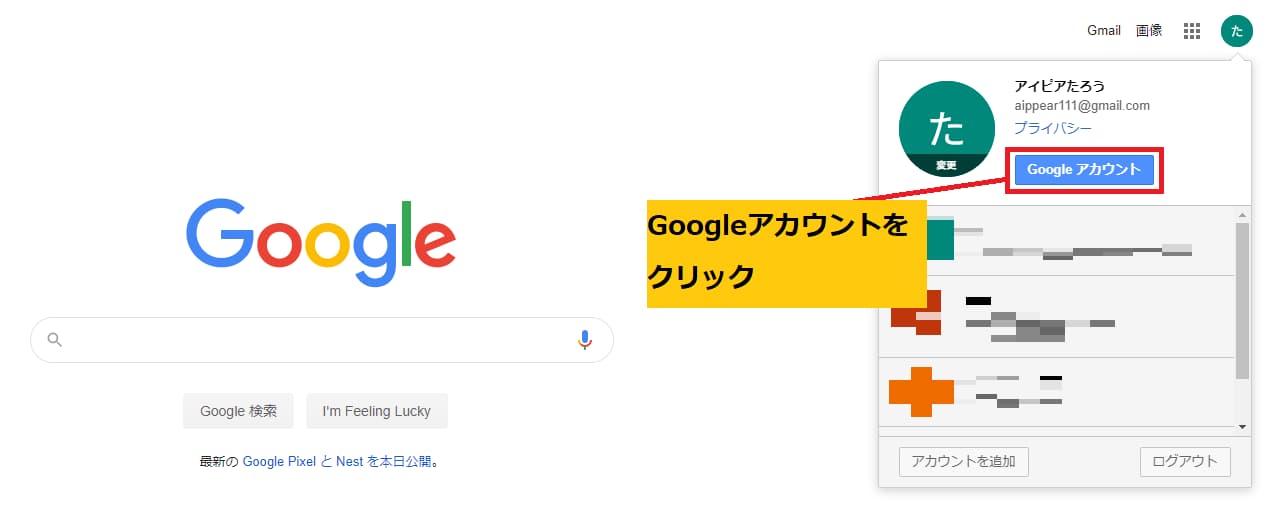
Googleアカウントのページを開けたら、左側のメニューから「セキュリティ」のページを開いてください。
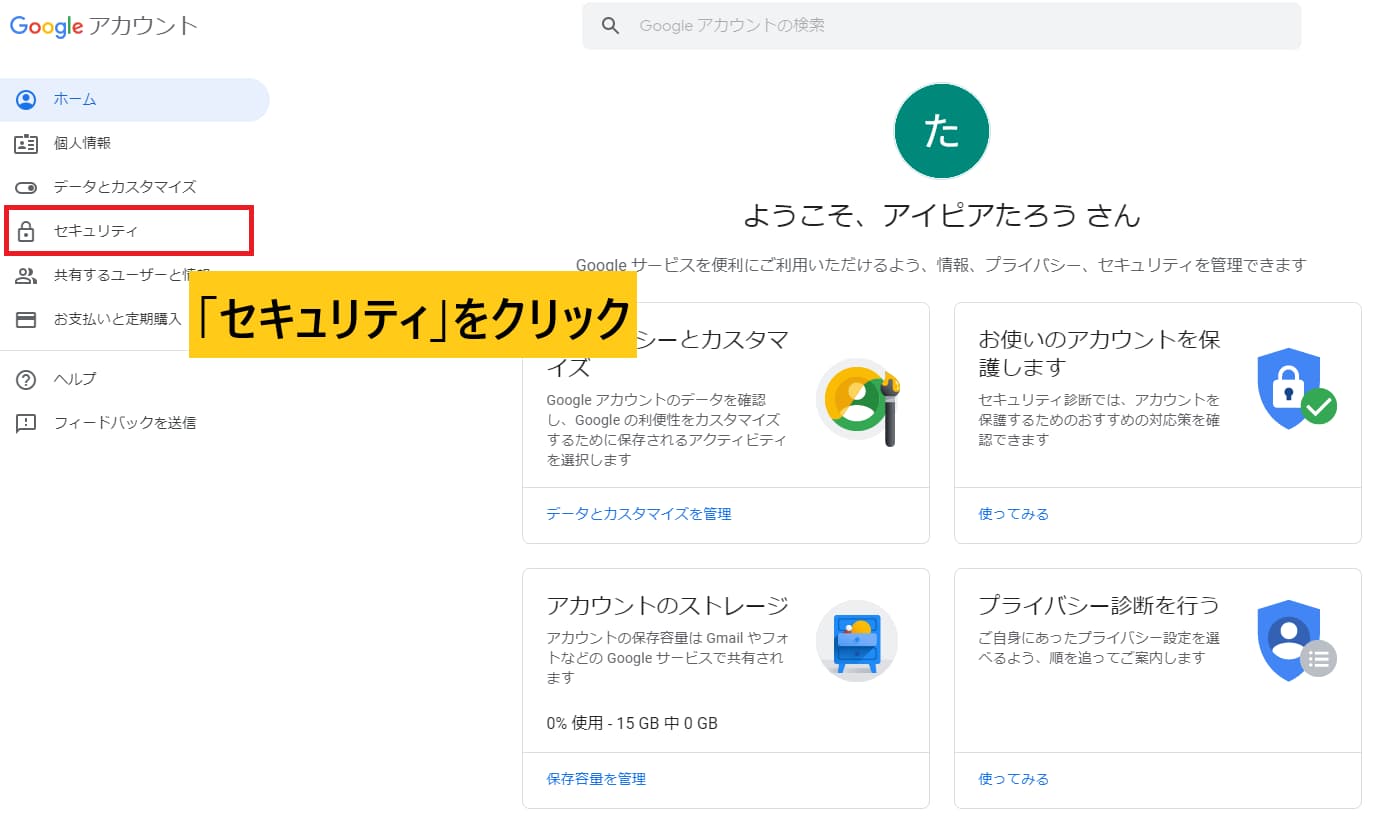
「2段階認証」と「スマートフォンを使用してログイン」
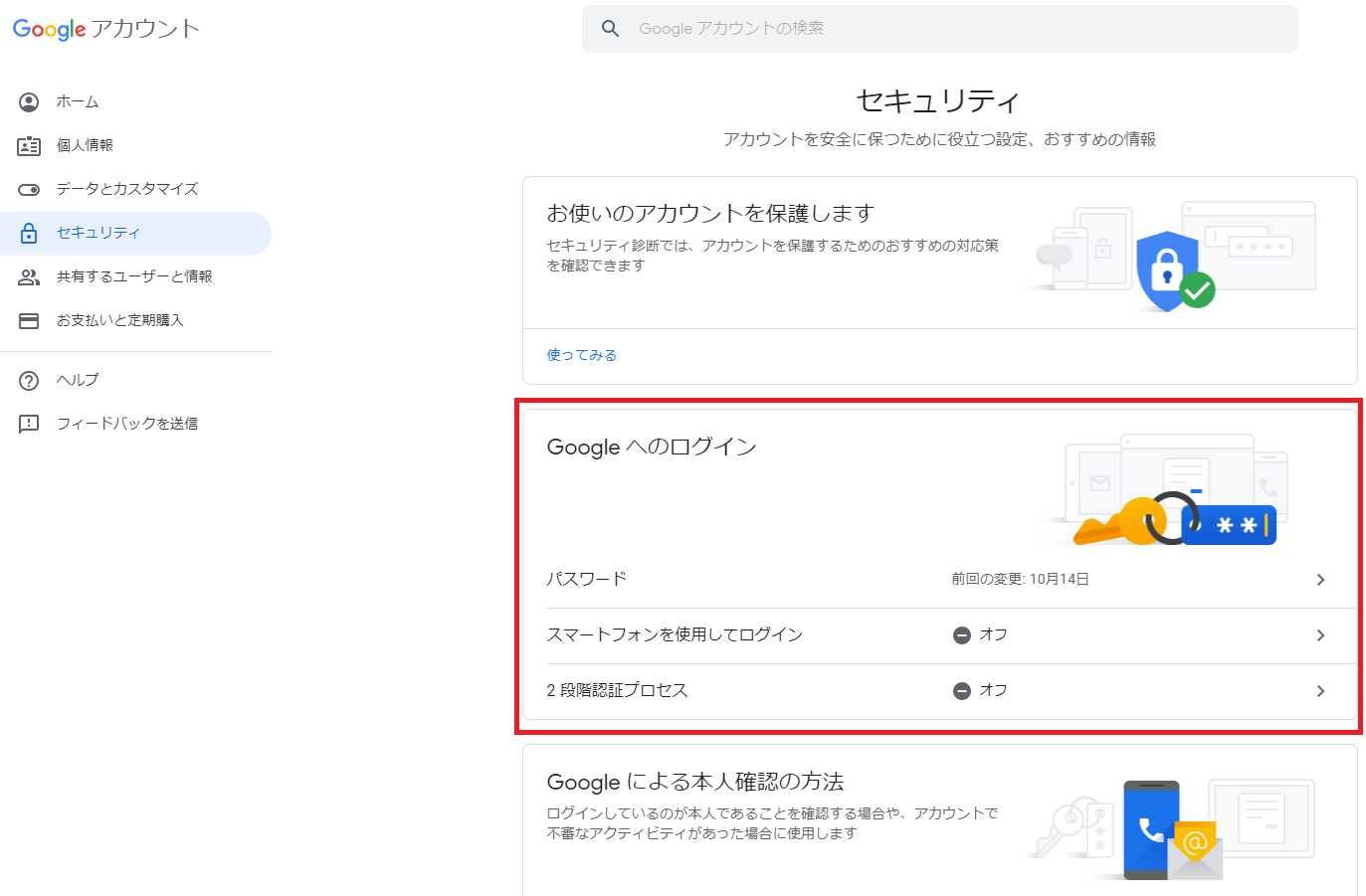
セキュリティ画面では様々な機能が試せますが、特に注目したいのは「2段階認証」と「スマートフォンを使用してログイン」です。
「2段階認証」は、前述したとおりパスワードのほかにスマートフォンに送信される「確認コード」がログインに必要になります。
「スマートフォンを使用してログイン」は、パソコンではなくスマートフォンからログインをする方法です。
設定をすると、ログインにスマートフォンの「画面ロック解除」と同じような操作を使います。
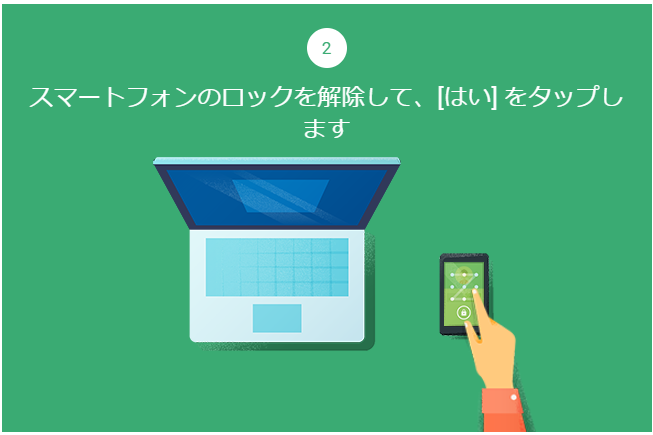
さらにセキュリティを強化するなら「Google workspace」がおすすめ
Googleドライブのデータを暗号化したり、セキュリティ強化をする場合は有料のGoogle workspace(旧:G Suite)に契約するのがおすすめです。
さまざまなGoogleアプリを利用したり、全社的にあるいは部署的にGoogleアプリを運用するならGoogleworkspace(旧:G Suite)は便利です。
Googleドライブのみ利用する場合でどうしても無料で使用したい場合は、Googleドライブなどに保存したファイルが暗号化できる「BoxCryptor」をインストールしましょう。
BoxCryptorとは
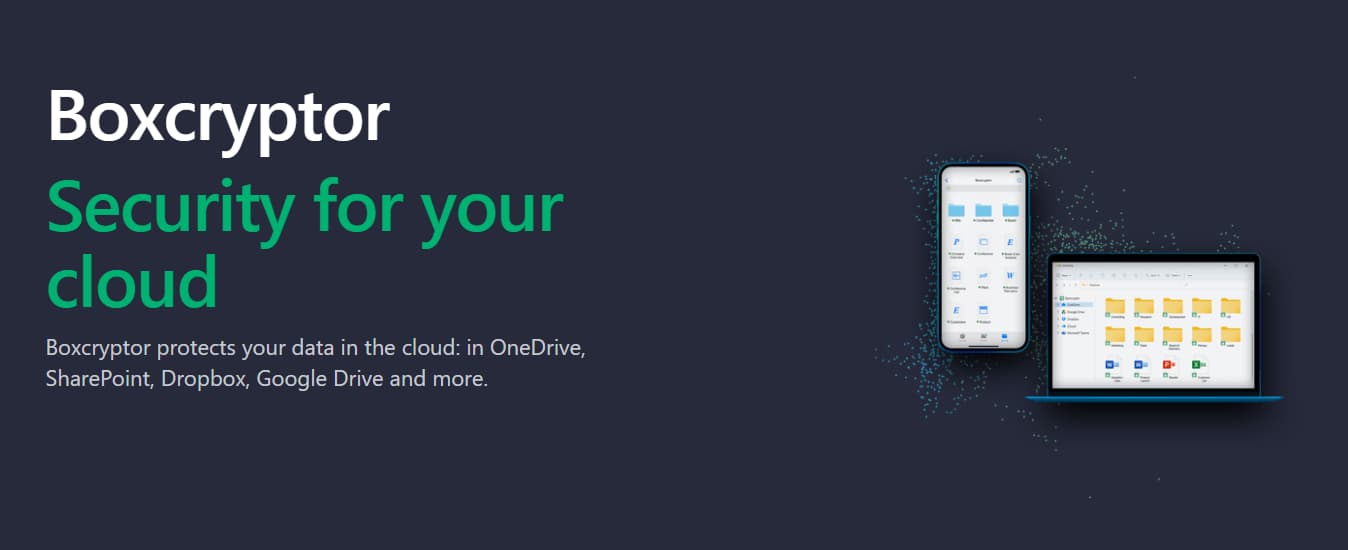
BoxCryptorはお使いのオンラインストレージサービス(GoogleドライブやDropboxなど)のデータを暗号化することが出来るツールです。
Googleドライブの中に「暗号化されたフォルダ」を用意して、フォルダの中にアップロードしたファイルを自動で暗号化します。
データを閲覧する際には復号化するためのパスワードを入力しなければならない、という仕組みです。
設定等が少し難しいですが、高い効果を発揮します。
Googleドライブに関するよくある質問
- Google Chromeとは何ですか?
-
Google Chrome(グーグルクローム)は、Googleが提供するウェブブラウザです。高速で使いやすく、安全性も高いため、世界中で広く利用されています。
- Googleアカウントとは何ですか?
-
Googleアカウントは、Google社が提供するコンテンツを使うために必要なアカウントです。
Googleドライブの他、Googleカレンダー、Gmail、Googleフォトなど様々なツールが無料で使えます。
アカウントと各ツールを同期させれば、パソコン・スマートフォンなど端末を選ばずに利用ができるのが利点です。 - Google Workspace(旧:G Suite)とは何ですか?
-
Google Workspace(グーグル ワークスペース)は、Googleが提供するクラウド型の業務支援ツールのスイートです。以前は「G Suite」と呼ばれていました。企業やチーム向けに設計されており、メール、ドキュメント作成、ビデオ会議、カレンダー管理などを一括で利用できます。
- Googleドライブの容量がいっぱいになった場合、どうすればいいですか?
-
対処法:
- Google Oneの有料プランにアップグレード(100GB〜の追加容量を購入可能)。
- 不要なファイルを削除し、「ゴミ箱」から完全に削除する。
- 大容量のファイル(動画など)をローカルに移動し、ドライブから削除。
- 削除したファイルを復元するには?
-
方法:
- Googleドライブの左側メニューから「ゴミ箱」を開く。
- 復元したいファイルを右クリックし、「復元」を選択。
※ゴミ箱のファイルは30日後に完全削除されるため、早めに復元しましょう。
建築業向けの管理システム「アイピア」
アイピアは建築業に特化した一元管理システムであり、顧客情報、見積情報、原価情報、発注情報など工事に関する情報を一括で管理できるため、情報集約の手間が削減されます。
さらに、アイピアはクラウドシステム。外出先からでも作成・変更・確認ができます。
アイピアはここが便利!6つのポイント
まとめ
今回は、誰でも簡単に使えるGoogleドライブの登録方法と基本操作について紹介しました。
使い始めると、スマートフォン・パソコン等、場所、時間などを問わずすぐに情報確認ができるようになるので手放せなくなります。
ぜひお試しください。
建築業界(リフォーム・工務店向け)のシステムに関する記事
- 施工管理システムの比較20選!選び方や機能、費用を解説
- 工務店向け顧客管理システムおすすめ10選【最新・無料版あり】価格や費用を徹底比較
- 見積システム【厳選7選】選び方と利点を徹底解説!
- 建築見積ソフトおすすめ16選!建築業向けに選ぶポイントや特徴を解説!
- 原価管理ソフト・システムのおすすめランキング11選!
建設業のDXに関する記事
クラウドシステムに関する記事
“社内のデータを一元管理”工務店・リフォーム会社が選ぶ!