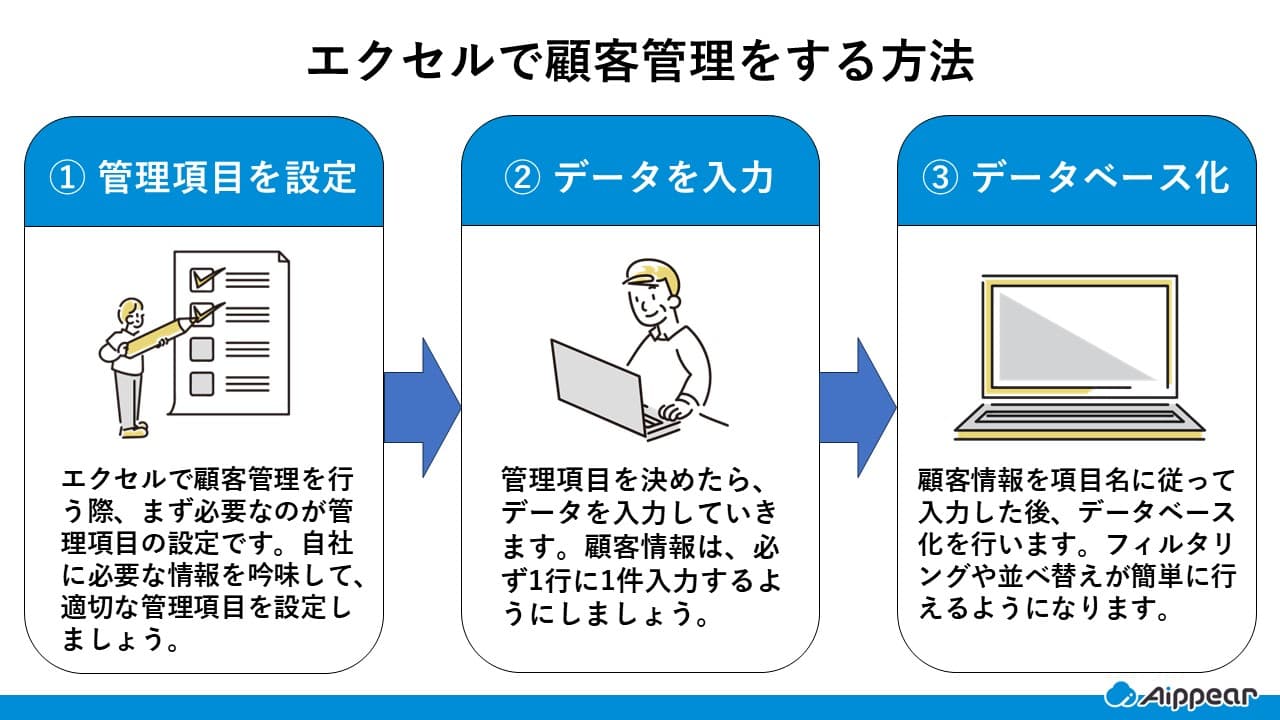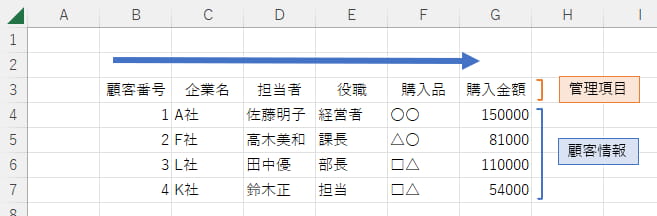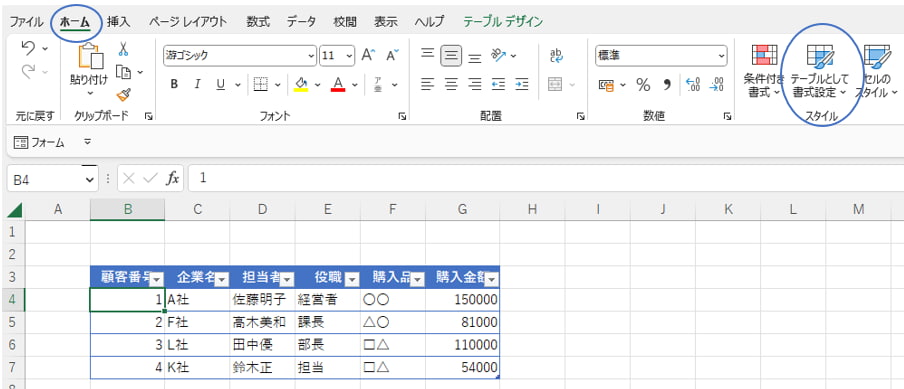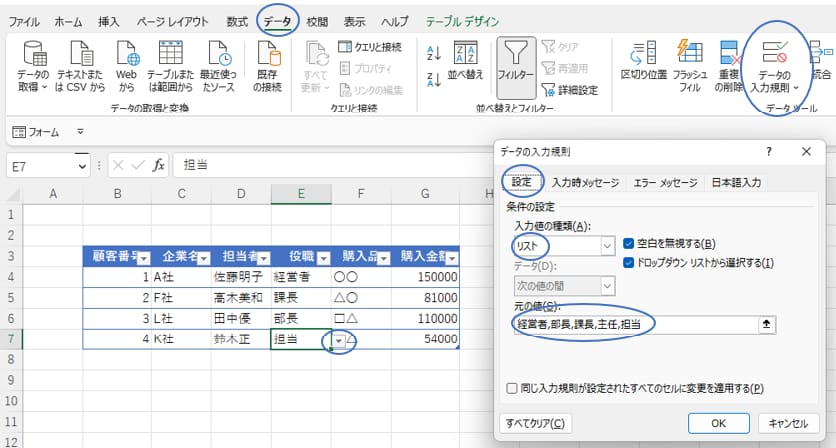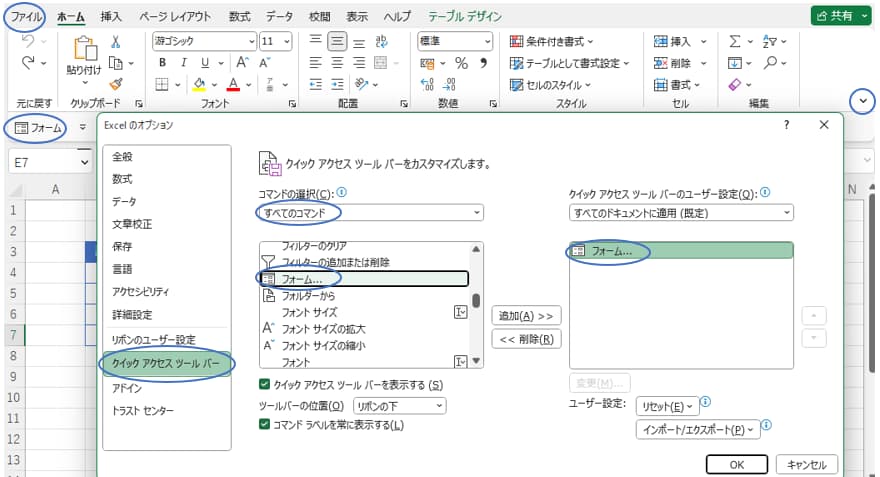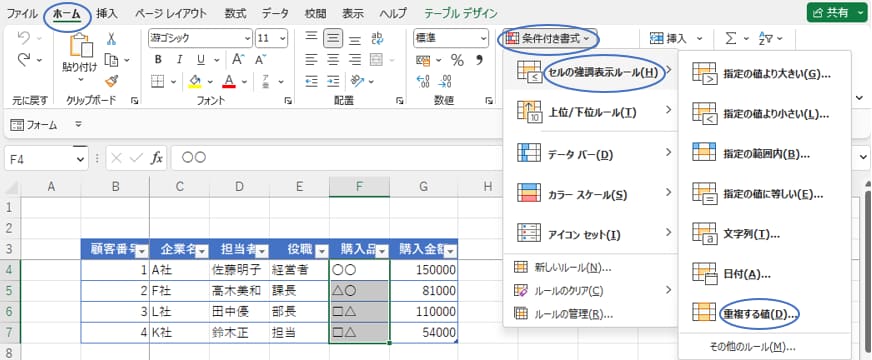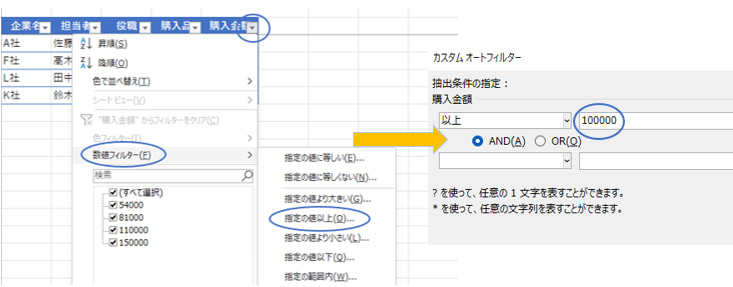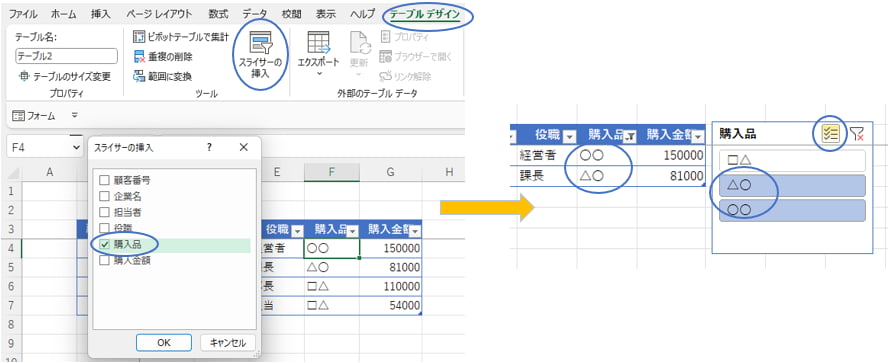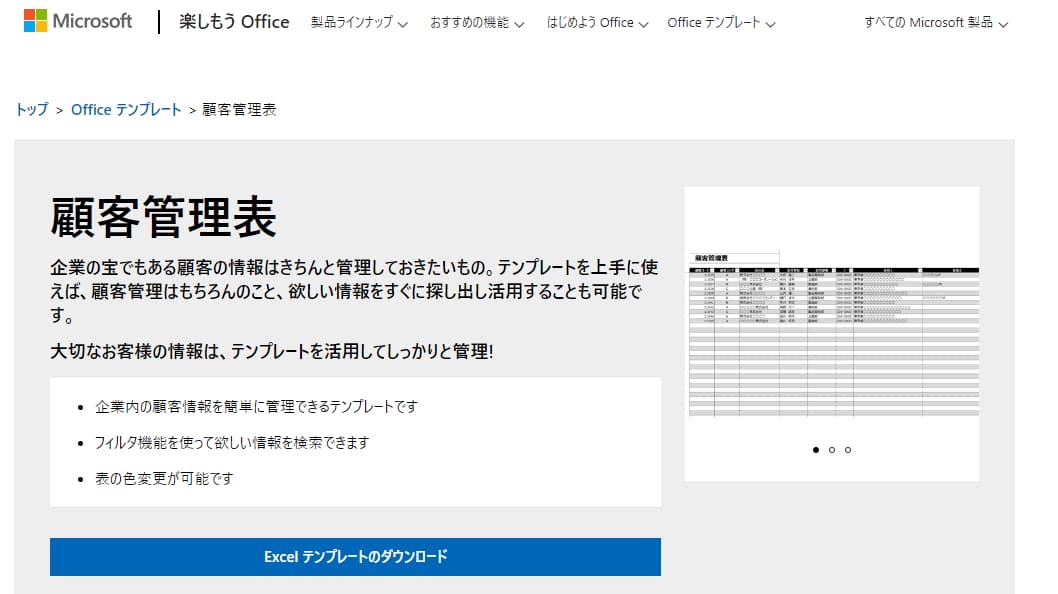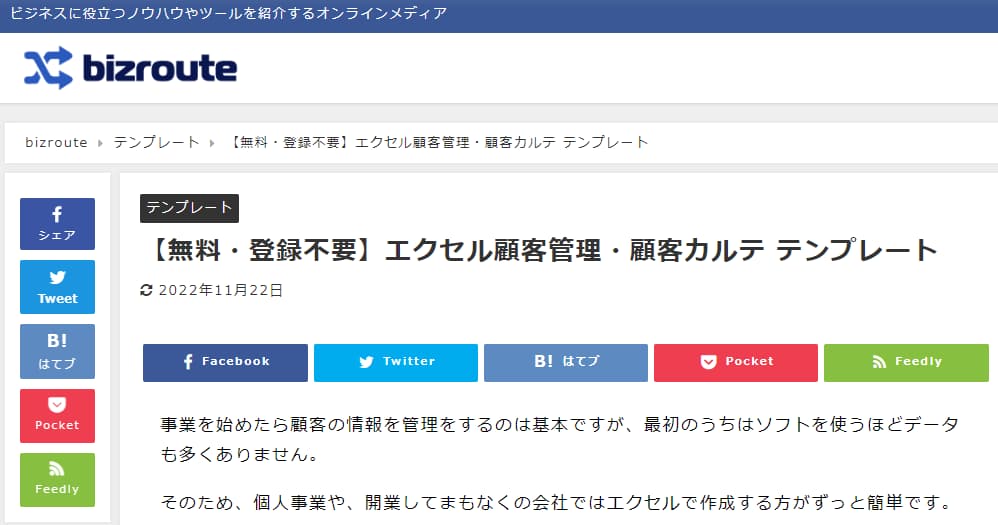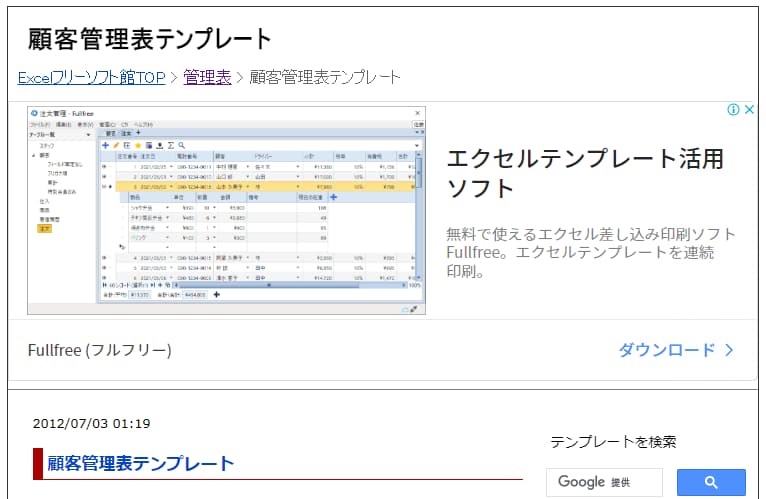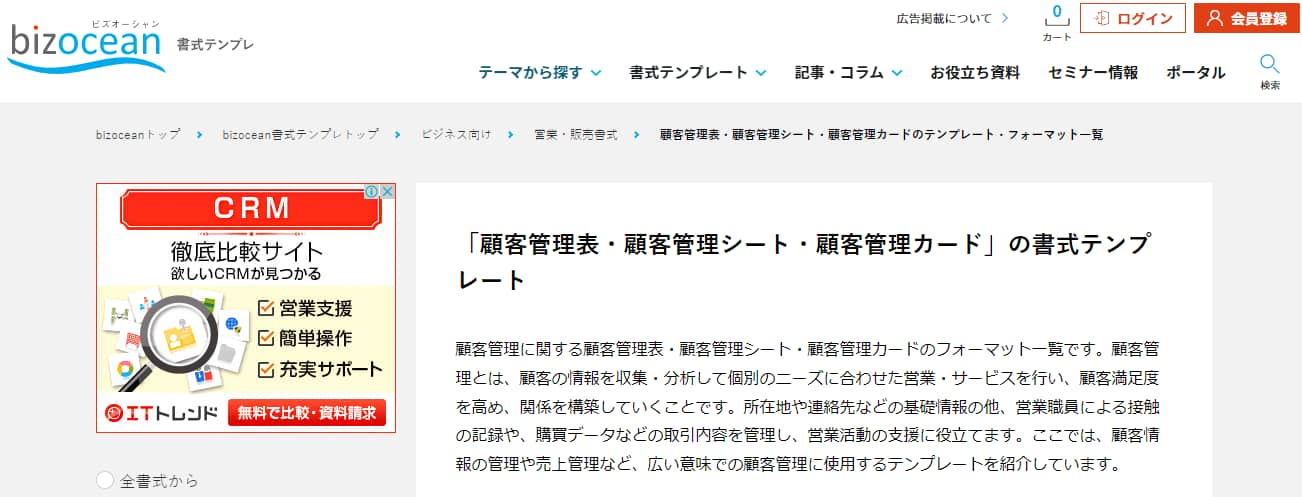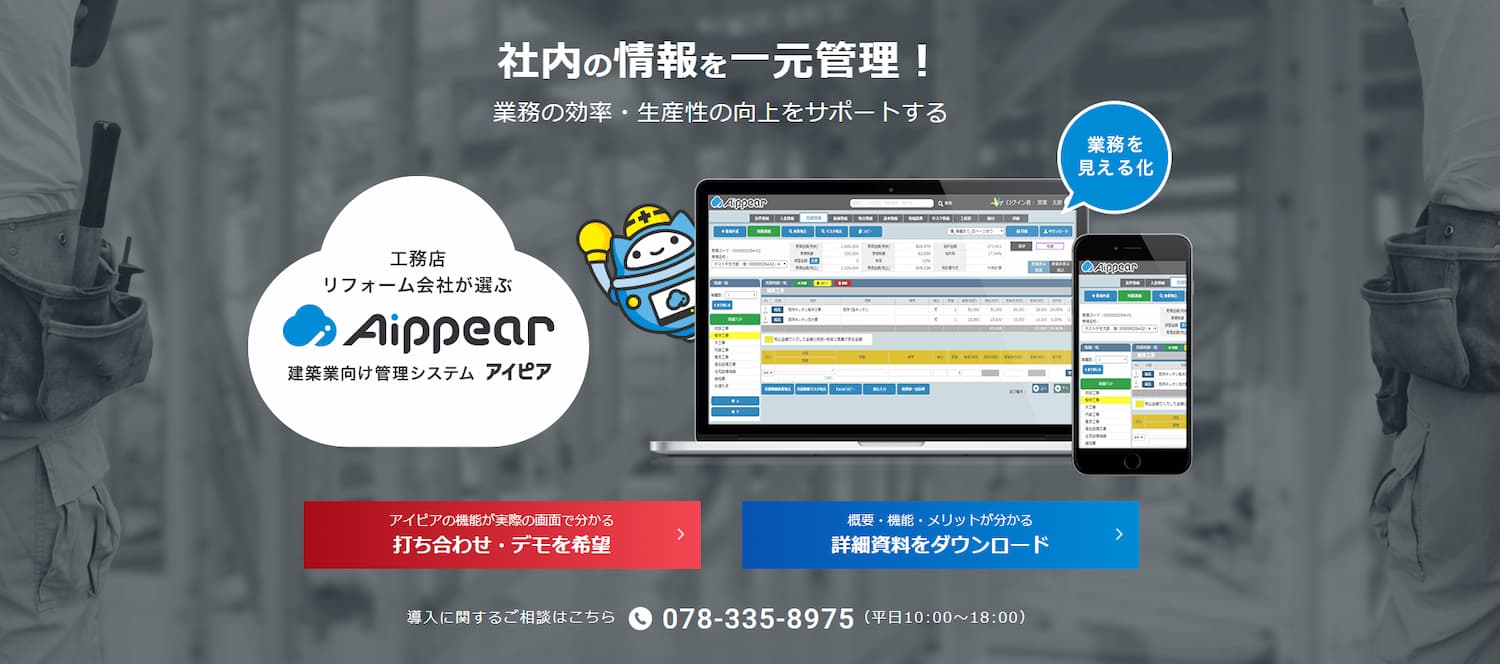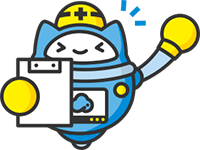インターネットやSNSの普及により、企業の顧客ニーズはますます多様化しています。
そのため、競争力を保ちつつ、顧客一人ひとりに対応するためには、的確な顧客管理が不可欠です。
しかし、どのように顧客情報を管理すべきか、迷っている企業も多いのではないでしょうか?
そこで今回は、エクセルで顧客管理を行う方法や注意点を解説します。
無料で利用できるエクセルテンプレートもご紹介しますので、自社に合った素材を探してみてください。
エクセルで顧客管理をする方法
エクセルは、多くのPCにもともとインストールされており、無料で利用できるソフトです。
使い慣れた方も多いため、顧客管理を行うツールとして利用している企業も多くあるようです。
ここでは、エクセルで顧客管理を行う方法や手順を確認していきましょう。
STEP① 管理項目を設定
エクセルで顧客管理を行う際、まず必要なのが管理項目の設定です。
管理が必要な顧客情報は、企業によって異なります。
管理項目が少なすぎると、顧客情報をマーケティングに活かすことができません。
逆に、管理項目が多すぎても、管理が複雑になってしまします。
自社に必要な顧客情報をしっかり吟味して、管理項目を設定しましょう。
以下は、管理項目の一例です。
BtoB企業
| 企業の基本情報 | 企業名、住所、電話番号、メールアドレス、Webサイト、代表者名、業界順位 |
|---|---|
| 担当者情報 | 担当者名、担当者部署、担当者電話番号、担当者メールアドレス、決裁権の有無 |
| 購買に関する情報 | 購入品、品番、購入時期、購入金額、経由販売店 |
| 営業に関する情報 | 購入動機、入替え時期、自社営業担当、訪問間隔、最終訪問日 |
| その他 | 顧客番号、DM送付可否、関係性 |
BtoC企業
| 個人の基本情報 | 名前、住所、電話番号、メールアドレス、生年月日、属性、決済手段 |
|---|---|
| 購入に関する情報 | 購入品、初回購入日、購入回数、累計売上金額、興味関心 |
| 行動情報 | 購入動機、問い合わせ履歴、クレーム |
| その他 | 顧客番号、DM送付可否、会員登録有無、アンケート結果 |
STEP② データを入力
管理項目を決めたら、データを入力していきます。
- 管理項目を左から右へ、横並びに入力
:B3「顧客番号」C3「企業名」など - 管理項目に従って、顧客情報を入力
:B3「顧客番号」の下(B4~)に顧客番号、C3「企業名」の下(C4~)に企業名
顧客情報は、必ず1行に1件入力するようにしましょう。
同じ行に2件以上の情報を入力してしまうと、並べ替えなど、エクセルの機能を利用する際にうまく反映されません。
STEP③ データベース化
項目名に従って顧客情報を入力したら、顧客情報のデータベース化を行います。
- データベース化したい情報の範囲を選択
- 「ホーム」→「スタイル」→「テーブルとして書式設定」→スタイルを選択
スタイルが適用されると、管理項目の右下に「▼」記号が表示されます。
この記号をクリックすると、降順昇順などの並べ替えや、フィルター機能などを利用することができます。
顧客管理に役立つエクセルの8つの機能
エクセルで顧客管理を行う手順について確認しました。
ここでは、顧客管理に役立つエクセルの機能をご紹介します。
機能を上手く活用し、効率的な顧客管理を目指しましょう。
機能① 「入力規則」:入力の手間を省く
顧客管理のデータベースは、日々情報の追加・更新を行います。
「同じような情報をその都度打ち込むのは面倒だ」と感じる方も多いのではないでしょうか。
「入力規則」機能を活用することで、入力したい情報をリストから選ぶだけで入力できるようになります。
入力の手間が省けるだけでなく、入力情報の統一や誤入力の防止にもつながります。
設定方法
- 「入力規則」を適用する範囲を選択
- 「データ」→「データツール」→「データ入力の規則」
- 「データ入力の規則」内「設定」→「入力値の種類」→「リスト」を選択
- 「元の値」→リスト化したい情報を入力(経営者,部長,課長,主任,担当 など)→「OK」
「入力規則」を適用した範囲内のセルをクリックすると、セルの右側に「▼」記号が表示されます。
この記号をクリックし、プルダウンで表示された情報の中から適切なものを選択すると、その情報がセル内に入力されます。
機能② 「フォーム」:顧客情報を一か所に表示
管理項目が多岐にわたると、表が横に長くなり、入力するのが大変です。
「フォーム」機能を活用することで、管理項目ごとのデータ入力を一か所で簡単に行うことができます。
設定方法
- 「ファイル」→「オプション」→「クイック アクセス ツール バー」
- 「コマンドの選択」→「すべてのコマンド」→「フォーム」
- 「追加」→「OK」
- ページ右上部「v」→「クイック アクセス ツール バーを表示する」
「フォーム」のアイコンが表示されれば、「フォーム」機能の設定完了です。
使用方法
- データベース内のセルを適当に選択→「フォーム」のアイコンをクリック
- 入力済の情報を編集したい場合:それぞれの項目を編集
- 新規情報を追加したい場合:「新規」→それぞれの項目に情報を入力→「閉じる」
機能③ 「ウィンドウ枠の固定」:行や列を固定
データベースが増えてくると、入力時やデータの確認時に画面をスクロールする必要が出てきます。
しかし、下方向にスクロールすると、管理項目の列が見えなくなってしまいます。
そうなると、入力された情報が一体何の項目の情報なのか、何の項目の情報を入力すべき列なのか、分からなくなってしまいますよね。
横方向にスクロールした場合も同様に、左側に入力した情報が見えなくなってしまいます。
「ウィンドウ枠の固定」機能を活用することで、常に表示しておきたい行や列を固定することができます。
設定方法
- 固定したい行の下の行、固定したい列の右の列にあたるセルを選択
- 「表示」→「ウィンドウ枠の固定」
解除したい場合は、次の通りです。
- 「表示」→「ウィンドウ枠の固定」→「ウィンドウ枠固定の解除」
機能④ 重複チェック
顧客管理を行う際、データの重複がないか、定期的に確認することが必要です。
しかし、膨大なデータを手作業で確認するのは大変です。
重複チェック機能を活用することで、データ重複の確認作業を効率化することが可能です。
設定方法
- 重複確認したい範囲を選択
- 「ホーム」→「条件付き書式」→「セルの強調表示ルール」→「重複する値」
- 表示されたポップアップウィンドウ内「重複」値を選択
- 任意で「書式」を選択→「OK」
解除したい場合は、次の通りです。
- 解除したい範囲を選択
- 「ホーム」→「条件付き書式」→「ルールのクリア」→「選択したセルからルールをクリア」
機能⑤ 検索機能
データ量が増えてくると、確認したいデータを探し出すのが大変ですよね。
検索機能を活用することで、目的の情報をすぐに探し当てることができます。
検索機能には、次の3つの方法があります。
- 画面最上部の虫眼鏡の記号をクリック→検索したい情報を入力
- キーボードの「Crtl」と「F」を同時に押す→検索したい情報を入力
- 「ホーム」→「検索と選択」→「検索」→検索したい情報を入力
機能⑥ 「フィルター」:条件に当てはまるデータを抽出
「フィルター」機能を活用すると、設定した条件に当てはまるデータを抽出することができます。
データの並べ替えを行うことも可能です。
設定方法
「データベース化」のところで確認したように、入力情報にテーブル機能を適用している場合、改めて「フィルター」を設定する必要はありません。
例えば、購入金額が10万円以上の情報を抽出したい場合、次の手順で行います。
- 「購入金額」の右下「▼」をクリック→「数値フィルター」→「指定の値以上」
- 「以上」の右側に「100,000」を入力→「OK」
入力情報にテーブル機能を適用していない場合(管理項目の右下に「▼」がない場合)
- フィルターを適用したい範囲を選択
- 「ホーム」→「並べ替えとフィルター」
「▼」が表示されたら、先に説明したような手順で「フィルター」を設定していきます。
解除したい場合は、次の通りです。
- 「▼」をクリック→「フィルターをクリア」
機能⑦ 「スライサー」:データの抽出をより簡単に
テーブル設定を適用した顧客情報からデータを抽出する場合、「スライサー」という機能も便利です。
フィルターほど詳細な条件設定はできませんが、データの抽出作業を簡単に行うことが可能です。
設定方法
例えば、購入品が「〇〇」あるいは「△〇」の顧客情報を抽出したい場合、次の手順で行います。
- テーブル内の適当なセルを選択
- 「テーブルデザイン」→「スライサーの挿入」→「購入品」→「OK」
- 表示された購入品のメニュー内「複数選択」(チェックリストのアイコン)をクリック
- 「〇〇」と「△〇」を選択
解除したい場合は、次の通りです。
- 表示された購入品のメニュー内「フィルターのクリア」(フィルターに×印のアイコン)をクリック
スライサーそのものを削除したい場合は、次の通りです。
- 表示された購入品のメニューを右クリック→「購入品の削除」
機能⑧ 「ピボットテーブル」:データの集計
蓄積したデータの集計には、「ピボットテーブル」機能を活用しましょう。
項目を選択するだけで、データの分析を簡単に行うことができます。
設定方法
- テーブル内の適当なセルを選択
- 「挿入」→「ピボットテーブル」→「OK」
- 「ピボットテーブルのフィールド」内の項目を選択→集計結果が表示される
経営分析に関する記事はこちら
エクセルで顧客管理を行う際の注意点
エクセルで顧客管理を行う方法や便利な機能をご紹介しました。
ここでは、エクセルで顧客管理を行う際の注意点を確認しましょう。
注意点① 顧客の顧客の情報は横一行に
エクセルで顧客管理をする際、1顧客のデータを1行で管理するようにしましょう。
そのため、管理項目は必ず横並びに設定しましょう。
顧客のデータを列で管理してしまうと、これまでご紹介したエクセルの機能が使いづらくなってしまいます。
「1顧客1行」という入力規則をしっかり覚えておきましょう。
注意点② データ間の行間を空けない
データベースを作る際、データ間の行間や空白のセルがあるとエクセルの機能が発揮されません。
データ間の行間を空けず、空白のセルもなるべくつくらないようにしましょう。
注意点③ ファイルに関する社内ルールを設定する
エクセルファイルを複数人で編集・作成する場合、ファイル名や保存先などのルールを設定しておきましょう。
ファイル名や保存先を統一しておくことで、誰もがすぐに必要な情報を参照できるようになります。
エクセルで顧客管理をするメリット
エクセルを使って顧客管理を行うことには多くの利点があります。
以下では、エクセルを使うメリットをいくつかご紹介し、それぞれの特徴について詳しく解説します。
- コスト効率が高い
- 柔軟なカスタマイズと使いやすさ
- 簡単にデータ検索・分析ができる
- データの保護とバックアップが簡単
- 将来の拡張性が高い
メリット① コスト効率が高い
エクセルはすでに多くの企業で使用されており、追加費用なしで顧客情報を管理できます。
専用のCRMソフトを購入する必要がなく、コストを抑えつつ顧客管理を始めることができます。
メリット② 柔軟なカスタマイズと使いやすさ
エクセルのシートは自由にカスタマイズでき、必要な項目(氏名、住所、購入履歴など)を追加可能です。
さらに、エクセルは多くの人にとって馴染みのあるツールで、特別なトレーニングなしで誰でも使いやすいのが特徴です。
メリット③ 簡単にデータ検索・分析ができる
エクセルには強力な検索やフィルタ機能があり、大量の顧客データから必要な情報を簡単に抽出できます。
また、ピボットテーブルやグラフを使って、データ分析や視覚的な可視化も簡単に行えます。
メリット④ データの保護とバックアップが簡単
顧客情報はパスワードで保護したり、定期的にバックアップを取ることができるため、セキュリティ面でも安心です。
また、クラウドストレージを活用すれば、データの共有や同期もスムーズに行えます。
メリット⑤ 将来の拡張性が高い
顧客データが増えても、エクセルのシートを簡単に拡張できます。
さらに、他のツールへのデータ移行も容易で、ビジネスの成長に合わせて柔軟に対応可能です。
建築業で使えるエクセルテンプレートはこちら
エクセルで顧客管理をするデメリット
エクセルは便利なツールですが、顧客管理を行う際には以下のようなデメリットもあります。
- データ量が増えると管理が煩雑になる
- 処理速度が低下する
- 情報漏洩のリスク
- マーケティングに活かしにくい
デメリット① データ量が増えると管理が煩雑になる
顧客データが増えてくると、大量のデータを手動で整理・更新するのは手間がかかり、ミスが増える可能性があります。
データが多くなると、エクセルでの管理が限界を迎えることがあります。
デメリット② 処理速度が低下する
データ量が膨大になると、エクセルの処理速度が遅くなり、操作が重く感じられることがあります。
特に多くのデータや複雑な計算を含むシートでは、入力や更新が時間を要し、作業の効率が低下することがあります。
デメリット③ 情報漏洩のリスク
顧客管理は、企業情報、個人情報など、重要な情報を管理する業務です。
そのため、情報が漏洩することのないよう厳重な注意が必要です。
しかし、エクセルに入力された情報は容易にコピーすることが可能です。
また、編集権限などの設定がなければ、誰もが情報を編集できてしまいます。
エクセルで顧客管理を行う際は、セキュリティ対策をしっかり行いましょう。
デメリット④ マーケティングに活かしにくい
エクセルで蓄積した顧客データを分析し、マーケティングに活かすためには、ある程度のプログラミングスキルが必要です。
そのため、すでにスキルを身につけている人に業務が集中してしまう恐れがあります。
こうした状況は「属人化」といわれ、情報の共有や引き継ぎの面で作業効率が落ちてしまいます。
また、そもそもエクセルを使いこなせる人がいなければ、データの分析ができません。
属人化に関する記事はこちら
【無料】顧客管理のためのエクセルテンプレート4選!
エクセルで顧客管理を行う際、顧客管理表を一から作成することを手間に感じる方も多いのではないでしょうか。
顧客管理表のテンプレートを利用することで、顧客管理をより効率的に行うことができます。
ここでは、顧客管理表のエクセルテンプレートを無料で提供しているサイトを4つご紹介します。
Microsoft
Microsoftの提供する顧客管理表は、シンプルな設定のため、自由にカスタマイズすることが可能です。
管理項目名が既に入力されているため、ダウンロード後すぐに利用できます。
テンプレートの使い方も示されているので、エクセル操作が苦手な方でも使いやすいテンプレートです。
bizroute
bizrouteは、2種類の顧客管理表が提供しています。
管理項目名が既に入力されており、すぐに運用可能です。
また、同サイトは、顧客管理名簿も公開しています。
顧客管理表と合わせて活用すると、より詳細な顧客情報を管理することができるでしょう。
Excelフリーソフト館
Excelフリーソフト館の顧客管理表は、既に管理項目名が設定されており、すぐに利用することができます。
また、郵便番号を入力すると自動でハイフンが入力される仕様になっています。
同サイトは、顧客管理表以外にも様々なテンプレートを公開しています。
工程表や見積書など、自社の業務に必要なテンプレートを無料でダウンロードすることが可能です。
bizocean
bizoceanの顧客管理表は、無料会員登録後ダウンロードすることができます。
国内最大級のテンプレートサイトなので、顧客管理表以外のテンプレートも豊富です。
同サイトは、複数の顧客管理表を提供しています。
そのため、自社の用途に合わせて適切なテンプレートを選ぶことができます。
顧客管理システムに関する記事はこちら
エクセルでの顧客管理 活用事例
ここでは、実際にエクセルを活用して顧客管理を行った事例をいくつかご紹介します。
活用事例① 小規模オンラインショップの顧客管理
ある小規模なオンラインショップでは、エクセルを使って顧客の基本情報や購入履歴を管理しています。
ショップの規模が大きくなる前に、まずエクセルで顧客データを整理し、月ごとの売上や商品別の販売数を集計しています。
顧客情報を入力することで、特定の商品がどの顧客層に人気があるかを把握し、マーケティング戦略を調整しています。
また、リピーター向けに割引情報を提供する際には、エクセルで管理した顧客リストを使い、ターゲットを絞ったプロモーションを実施しています。
活用事例② 営業チームによる顧客データの管理
中規模企業の営業チームでは、エクセルを使用して商談進捗状況を追跡しています。
各営業担当者がエクセルに顧客名、商談内容、フォローアップ日程を入力し、進行中の案件をチーム全員で共有することで、情報の共有がスムーズに行われています。
これにより、営業担当者が次にやるべきアクションを把握し、顧客との接点を漏れなくフォローすることができるようになっています。
活用事例③ サービス業の顧客満足度管理
あるサービス業の企業では、エクセルを使用して顧客満足度の調査結果を管理しています。
顧客からのフィードバックをエクセルにまとめ、評価項目ごとに集計を行い、その結果をもとにサービスの改善策を導き出しています。
また、顧客満足度が低い場合には、その顧客へのアプローチ方法をエクセルで管理し、個別に対応しています。
エクセルを活用することで、手軽にフィードバックデータを整理でき、迅速な対応が可能になっています。
エクセル以外での顧客管理方法
エクセルで顧客管理を行うのも一つの方法ですが、顧客情報が増えてくると管理が難しくなる場合があります。
そこで、エクセル以外での顧客管理方法として、専用のツールやシステムを活用する方法もあります。
以下では、代表的な顧客管理方法である『CRM』について紹介します。
顧客管理におすすめのツール『CRM』とは?
CRM(Customer Relationship Management)システムは、顧客情報を一元管理し、営業活動やマーケティング活動を効率化するための顧客管理専用ツールです。
顧客の属性、購買履歴、対応履歴、連絡履歴など、すべての情報を一つのデータベースで管理できます。
CRMのメリットとは?
CRMのメリットは以下の通りです。
- 顧客情報の自動更新や連絡履歴の管理が簡単
- チームでの情報共有がスムーズ
- 分析機能が充実しており、売上予測やターゲット設定が可能
このようにCRMは、顧客情報を効率的に管理し、営業活動やマーケティング活動を最適化するための強力なツールです。
特に、顧客データを一元管理したいと考えている方にとっては非常に有益です。
顧客管理システムに関する記事はこちら
『アイピア』で顧客管理を効率化!
エクセルでの顧客管理に限界を感じた方には、顧客管理システム・ソフトの導入がおすすめです。
ここでは、弊社の提供する『アイピア』をご紹介します。
『アイピア』は、建築業・リフォーム業向けの一元管理システムです。
顧客管理はもちろん、建築業・リフォーム業に必要なあらゆる業務の効率化に役立ちます。
情報の一元管理
アイピアを活用することで、顧客情報を一元管理することができます。
例えば、担当者ごとにエクセルで入力していた情報が、アイピア上に1つにまとまります。
このため、同じ情報を何度も入力する必要がありません。
また、入力・更新した情報はリアルタイムで反映されるため、「担当者に聞かないと分からない」といった事がなくなります。
担当者だけでなく、誰もがすぐに問い合わせに対応できる状況をつくることができます。
簡単操作
アイピアは、誰もが簡単に操作できるよう、見やすく使いやすい画面設定にこだわっています。
使わない機能を非表示にして画面を整理することで、ストレスなく操作することができます。
スモールスタートで始めて、徐々に機能を追加することもできるため、会社の状況に合わせて使うことが可能です。
安心のサポート体制
顧客管理システムを導入するにあたって、「使いこなせるか」、「トラブル発生時の対応は?」など不安に思う方も多いのではないでしょうか。
アイピアは、電話やメールのサポート窓口に加え、リモート研修やマニュアル動画を提供しています。
充実したサポート体制のもと、安心して利用することが可能です。
また、アイピアはユーザーの要望をバージョンアップに反映しています。
ユーザーとシステム提供元の相互作用によって、より使いやすいシステムへと進化します。
外出先から顧客情報の確認が可能
アイピアは、クラウド型の一元管理システムです。
インターネットがつながる環境であれば、時間や場所を選ばず、どんなデバイスからでも利用することが可能です。
外出先からも利用できるため、顧客情報を確認したり入力したりするために事務所に戻る必要はありません。
もちろん自宅でも利用可能なので、テレワークの推進にも効果的です。
顧客情報の分析が簡単
アイピアでは、入力した顧客情報をもとに、リピートの比率や集計などを簡単に分析することができます。
エクセル管理で必要な関数を覚える必要がなく、誰もが簡単に情報の分析を行えます。
そのため、顧客管理のタスクが誰かに集中する「属人化」を回避することができます。
情報の共有や引継ぎもスムーズに行えるため、作業効率化につながります。
その他の機能も充実
アイピアには、顧客管理のほかに、見積作成や入金管理、工程管理などの機能が搭載されています。
建築業・リフォーム業に必要な情報を一元管理できるため、業務に応じて複数のシステムを使い分ける必要がありません。
また、売上一覧や入金予定一覧など様々な帳票をワンクリックで作成することも可能です。
IT導入補助金対応
アイピアは、IT導入補助金に対応した製品です。
IT導入補助金とは、中小企業・小規模事業者がITルールを導入する際に活用できる補助金です。
審査を経て採用された場合、最大350万円の費用が交付されます。
まとめ
エクセルで顧客管理を行う方法を解説しました。
今回ご紹介した機能のほかにも、エクセルには便利な機能が多く搭載されています。
機能を適切に使いこなすことができれば、エクセルでも効率的に顧客管理を行うことが可能です。
ただ、共有やセキュリティなど、課題が多いのもたしかです。
顧客管理をより効率的に行いたい方には、顧客管理システムの導入がおすすめです。
システムの導入をお考えの方は、ぜひ一度弊社が提供する『アイピア』の詳細をご確認ください。
業務改善を進めるポイントはこちら
- 業務改善の効果的な進め方!ポイントやフレームワークを徹底解説
- 業務改善を効率的に進めるポイントとは?
- 施工管理の効率化手法とは?メリットとポイントも解説!
- 【超初級】業務改善報告書の基本的な書き方とは?テンプレート例つき
- 【最新版】業務改善助成金とは?簡単な申請方法から注意点まで
- 業務効率化とは?具体策と進める際のポイントを解説
- 業務効率化とは?具体策と進める際のポイントを解説
ツールを使った業務改善ならこちら
36協定に関する記事はこちら
“社内のデータを一元管理”工務店・リフォーム会社が選ぶ!